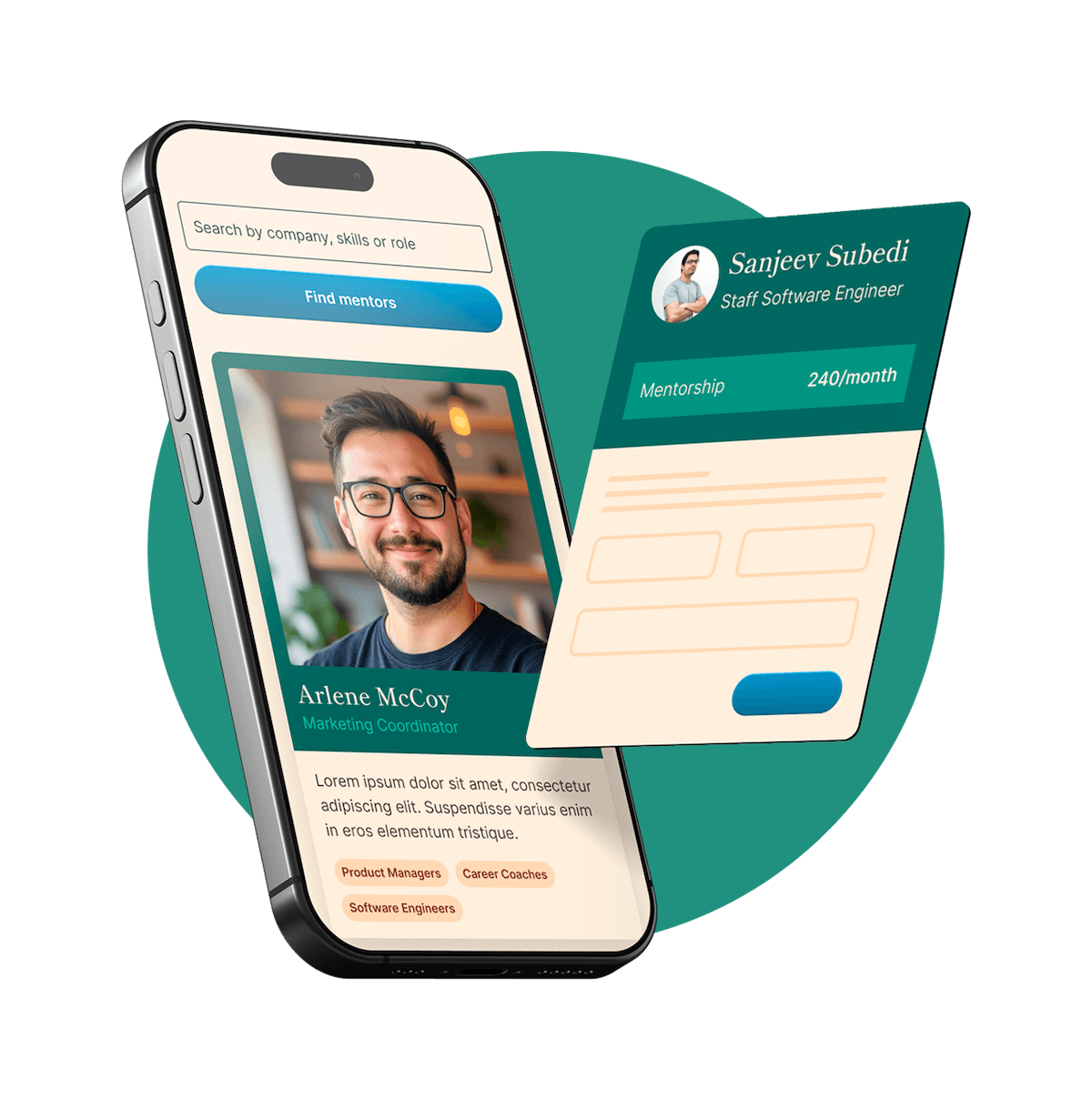Securing your Ubuntu web server is of paramount importance. Web servers are often targets for malicious activities. An unsecured server can lead to data breaches, loss of data, unauthorized access to sensitive information, and in some cases, a complete takeover of the server. As such, ignoring the security of your web server could have severe consequences for your business or project.
Every single data exchange between a user and your server represents an opportunity for malicious interception or intrusion. By securing your Ubuntu web server, you reduce the risk of such attacks, protecting not only your server's data but also the information that users entrust to your server.
Ubuntu, being a popular choice for web servers, faces various forms of attacks. Some common ones include:
1. Brute Force Attacks: These are attempts to gain access to your server by trying various combinations of usernames and passwords.
2. DDoS Attacks: Distributed Denial of Service (DDoS) attacks aim to overload your server with traffic, rendering it unable to service legitimate requests.
3. Malware: Malicious software can be installed on your server to steal data, corrupt files, or use your server as a launchpad for attacks on other systems.
4. Exploitation of Software Vulnerabilities: Hackers often target known vulnerabilities in out-of-date software. This is why it's crucial to keep all your server's software up-to-date.
Ubuntu is favored for its versatility, user-friendly nature, and strong support community. Some common uses include:
1. Web Servers: Ubuntu Server is a popular choice for running web servers, thanks to its robustness and wide range of available web-related software packages.
2. Cloud Computing: Ubuntu is often used as the operating system for cloud-based servers. It's the backbone behind many services you use every day.
3. Database Servers: Ubuntu can host various database systems like MySQL, PostgreSQL, and MongoDB, making it suitable for handling and managing data.
4. Development Platform: With broad support for various programming languages and tools, Ubuntu is a favored development platform for many developers.
Start by installing the latest version of Ubuntu Server. Upon completing the installation, ensure that your system is up-to-date with the latest security patches and software updates.
Firstly, the sudo apt update command is used to resynchronize the package index files from their sources. It updates the package lists for upgrades and new package installations.
Next, the sudo apt upgrade command is used to install the newest versions of all packages currently installed on the system. It will fetch new versions of packages existing on the machine if APT's sources.list (repositories) have been changed.
Secure SSH Access
SSH, or Secure Shell, is a protocol used to securely log onto remote systems. It's the most common way to administer systems remotely. Therefore, securing SSH access is crucial.
Begin by creating an SSH key pair. The key pair consists of a private key (kept secret on your local system) and a public key (uploaded to the remote server). This method is far more secure than password-based authentication.
The ssh-keygen command generates, manages, and converts authentication keys for ssh. It will create a new RSA key pair in the default .ssh directory within your home directory. When prompted, you can add a passphrase for an extra layer of security.
To copy your public key to the server, use the ssh-copy-id command. Replace "your_username" and "your_server_ip" with your actual username and server's IP address. This command adds your public key to the 'authorized_keys' file in the server, allowing you to log in without typing your password each time.
After setting up key authentication, adjust your SSH daemon configuration to enhance security. This includes disabling root logins, changing the default port, and disabling password authentication.
The sudo nano /etc/ssh/sshd_config command will open the sshd_config file in the nano text editor with root permissions. In this file, you'll make the necessary changes.
Find and modify the following lines:
After you’ve made the changes, save and close the file.
Reload the SSH daemon to apply your changes using sudo systemctl reload sshd.
From now on, to SSH into your server, you will have to use the -p option to specify the port, as shown below:
Remember, the Port number should be replaced with the port number you chose, and your_username and your_server_ip with your actual username and the server's IP address.
This is a brief overview of the steps you'd follow for the initial setup and securing SSH access. In the next part of the article, we will cover setting up a firewall, automating security updates, and more.
Firewalls provide an essential security layer by controlling incoming and outgoing network traffic based on predetermined security rules.
UFW is an interface to iptables that is geared towards simplifying the process of configuring a firewall. To install UFW, you'll use the sudo apt install ufw command:
1. Setting Up UFW:
First, deny all incoming traffic and allow all outgoing traffic. This means anyone trying to access your server will not be able to, but your server can send traffic out.
Next, allow connections to your new SSH port (in this case, we're using port 2222 as an example):
Finally, enable UFW with the sudo ufw enable command. This will activate the firewall with the rules you've set:
Automating security updates is a proactive approach to maintaining server security.
Ubuntu includes an excellent package for automatic updates called unattended-upgrades. It can be installed and configured to periodically install security updates.
1. Installing unattended-upgrades:
Use the command sudo apt install unattended-upgrades to install the package:
2. Configuring unattended-upgrades:
After the installation, enable it using the following command. This command will create a configuration file in /etc/apt/apt.conf.d/:
Select "Yes" in the interactive prompt to enable updates. The package will be set up to automatically update the security packages every day.
Now that the base Ubuntu server is secure, you can install a web server—Apache, Nginx, or Lighttpd, depending on your preference and requirements.
For example, to install Nginx, you can use the command sudo apt install nginx.
Once Nginx is installed, allow it in your UFW settings using the sudo ufw allow 'Nginx Full' command:
Fail2ban is a log-parsing application that protects your server from brute-force attacks.
Installing Fail2ban:
To install Fail2ban, use the sudo apt install fail2ban command:
Configuring Fail2ban:
Fail2ban works out of the box with the default settings. However, you can further configure it by copying the jail.conf file to jail.local and making your changes there:
Then, open the copied file to edit:
Securing your Ubuntu system is an ongoing process and should be considered a vital part of server management. Here are a few best practices:
1. Regular Updates: Regularly updating your system ensures that you benefit from the latest security patches.
2. Principle of Least Privilege: Users and applications should have the minimum permissions necessary to perform their tasks to limit the potential damage from compromises.
3. Use Firewalls and Security Groups: Configuring a firewall adds an additional layer of security by controlling inbound and outbound traffic.
4. Enable Automatic Security Updates: Ubuntu has a feature that allows automatic installation of security updates, ensuring that your system is always current with the latest security patches.
5. Use Fail2ban: Fail2ban helps protect against brute force attacks by blocking IP addresses that show malicious signs, such as too many password failures.
6. Disable Root Login: Disabling root login via SSH adds an extra security layer as attackers must first guess the username before they can even attempt a password.
7. Regular Security Audits: Regularly reviewing your server's security settings and keeping up-to-date with the latest security threats and solutions is essential.
Implementing these practices will significantly enhance the security posture of your Ubuntu web server, making it more resilient against potential threats.
By following the steps in this guide, you will have a significantly more secure Ubuntu web server. However, security is an ongoing process. Always keep abreast of new vulnerabilities that could potentially affect your server and apply necessary patches and updates promptly.
Find out if MentorCruise is a good fit for you – fast, free, and no pressure.
Tell us about your goals
See how mentorship compares to other options
Preview your first month