Master your next CSS interview with our comprehensive collection of questions and expert-crafted answers. Get prepared with real scenarios that top companies ask.












Prepare for your CSS interview with proven strategies, practice questions, and personalized feedback from industry experts who've been in your shoes.
Thousands of mentors available
Flexible program structures
Free trial
Personal chats
1-on-1 calls
97% satisfaction rate
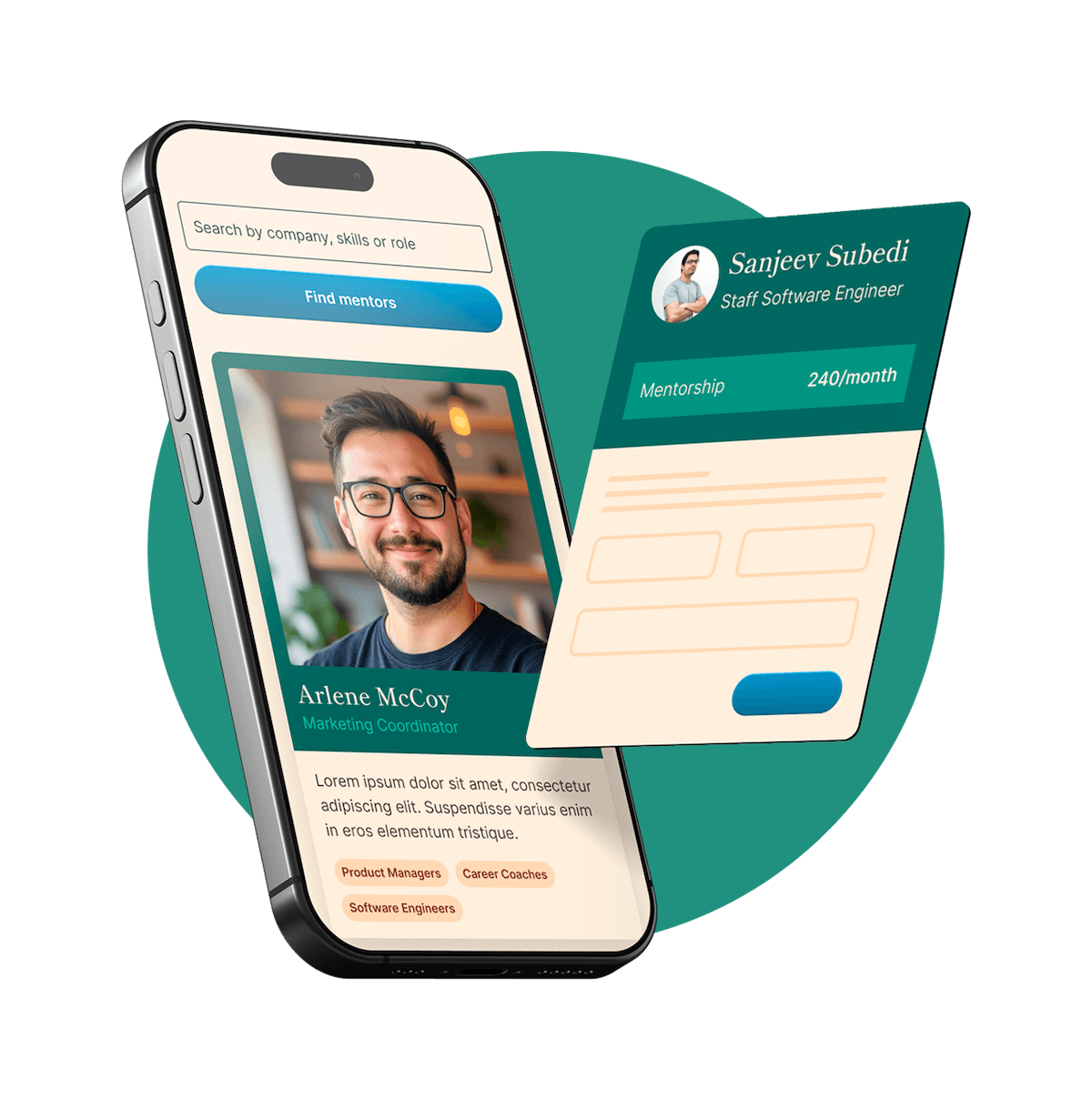
Choose your preferred way to study these interview questions
Responsive design is an approach where your design adapts to different screen sizes, providing an optimal viewing experience regardless of the device. In CSS, this is often achieved by using media queries, which let you apply different styles to different screen sizes.
For example, you can have a three-column layout for wider screens by floating your divs side by side, but when viewed on a smaller device, you could use a media query to stack the columns vertically instead and make them span the full width of the screen.
Flexbox and CSS Grid are also valuable tools in creating responsive layouts, allowing you to control how elements grow, shrink or align based on the available space.
Another factor is sizing units. Using relative units like percentages, ems or rems instead of fixed units like pixels can enhance the fluidity of your design, allowing it to scale with the viewport.
Lastly, handling images and media is critical in responsive design. You would typically make images responsive by setting their max-width to 100% to ensure they shrink on smaller screens and don't exceed their parent's width. For more complex media embeds, you may use techniques like the aspect-ratio box trick to keep their dimensions responsive as well.
CSS specificity is the set of rules that browsers use to decide which CSS property values will be applied to an element. Essentially, it's about which rules have precedence in the cascade when multiple rules could apply to a particular element.
Specificity is calculated based on weights assigned to different types of selectors in a CSS rule. The selectors with the highest weight or specificity are applied.
For example, an ID selector has a higher specificity than a class selector. So if you had a rule with an ID selector that set the color to red, and another rule with a class selector that set the color to blue, the element would be colored red even if the class rule came later in the code.
The order of specificity from highest to lowest is: inline styles (style applied directly to an HTML element), IDs, classes & pseudo-classes, and element types.
An important thing to note is that specificity can lead to problems when trying to override styles, so it's usually best to try to keep specificity as low as possible and rely on the order of the rules in the CSS file to determine which styles are applied.
Organizing CSS files is a matter of personal preference and it depends on the size and complexity of the project. However, the most common approach is to split CSS into multiple files according to their purpose or feature.
For a smaller project, I usually have a main.css file which contains all the common styles that apply to the whole application, like the base font, link color, background color, etc. I also have separate CSS files for different components, such as header.css, footer.css, and so on, each containing styles specific to those sections.
For larger projects, I tend to organize CSS files on a per-page basis, wherein each HTML page will have its own corresponding stylesheet.
I also prefer to follow a top-down approach, starting with general styles and moving towards more specific ones. Using comments to note down sections could be beneficial for readability, and using a preprocessor like SASS can help organize styles even better, specifically with the use of mixins, variables and nested styles.
Try your first call for free with every mentor you're meeting. Cancel anytime, no questions asked.

The CSS Box Model is a fundamental concept in CSS that describes how layout works on the web. Every element on a web page is considered a box, and the Box Model defines how these boxes interact with each other in terms of space and size.
The Box Model is composed of four parts. From inside out, these are: content, padding, border, and margin. The content area is where text, images, or other media live. The padding area surrounds the content and is used to create space around the content within the element's box.
Next is the border, which literally wraps the content and padding. Beyond the border is the margin area, which creates space around the element's box, separating it from other boxes on the page.
Understanding the Box Model is crucial for effectively controlling layout and alignment of elements on the webpage, especially when building complex layouts. It also helps you understand how properties like padding, border, and margin affect the size and positioning of elements.
Inheritance in CSS is a key feature that controls how properties are passed from parents to children on the DOM (Document Object Model). In essence, if a property is defined on a parent element, it can be inherited by its child elements.
For instance, if you set a font-family property to the body element in your CSS, all the text in child elements within the body will inherit this font, unless a different font family is specified for them.
However, it's important to note that not all CSS properties are inheritable. Some properties, like background color or border, aren't naturally inherited.
You can, however, directly control inheritance with the CSS properties 'inherit', 'initial' and 'unset'. 'inherit' specifies that a property should inherit its value from its parent element, 'initial' resets a property to its default value, and 'unset' acts as either 'inherit' or 'initial', depending on whether the property is naturally inherited or not.
Pseudo-classes in CSS are used to define a special state of an element. They allow you to apply styles to an element not only in relation to the content of the document tree, but also in relation to external factors like the history of the navigator (:visited, :link), the status of its content (:checked, :disabled), or the position of the mouse (:hover).
For example, the :hover pseudo-class is used to add a special effect to an element when the user's pointer is over it. You might use this to change the color of a link on hover, like so: a:hover { color: red; }. This code would turn all links red when someone hovers their cursor over them.
Another common pseudo-class is :nth-child, which allows you to target specific instances of an element. For instance, li:nth-child(3) { color: red; } would turn the text of the third
First, optimizing images can do a lot to decrease page load time. Ensure images are properly sized so that they are no larger than they need to be, and use the best file formats and compression settings. Also, consider using CSS for simple graphics, which can often replace images.
Second, minifying CSS, JavaScript, and HTML can remove unnecessary characters (like spaces, comments, etc.) without changing functionality. This results in smaller file sizes and a faster page load time. Automated tools can help with this process.
Third, implementing a content delivery network (CDN) can hugely help in decreasing page load times. Basically, a CDN distributes your content across multiple geographically dispersed servers, and users receive content from the closest server. This significantly reduces the time taken for data to travel from the server to the user's browser, enhancing the speed at which your webpage loads.
Actually, the comparison operators '==' and '===' aren't used in CSS. They apply to JavaScript. In JavaScript, '==' is a loose equality operator that compares two values for equality after performing any necessary type conversions. So, if you compare a number and a string with '==', JavaScript will convert the string to a number and then compare them, which might lead to unexpected results.
On the other hand, '===' is the strict equality operator and does not perform type coercion. It checks if the values and the types on both sides are the same. For example, '7' === 7 would return false because although the values are the same, the types (string vs number) are not.
For CSS, you wouldn't use these operators to compare stylesheets. Instead, CSS relies on hierarchy and specificity rules to determine which styles are applied when there are conflicts.
Get personalized mentor recommendations based on your goals and experience level
Start matchingYes, I have used both Flexbox and Grid in my projects, and I find them extremely helpful for creating complex layouts.
Flexbox is great for 1-dimensional layouts, where you need to control a set of items in a row or a column. I've used it extensively for things like navigation bars, aligning items both horizontally and vertically, or for distributing space evenly between elements. The flex grow, shrink, and basis properties are particularly useful.
Grid on the other hand, is excellent for 2-dimensional layouts where you have to manage rows and columns simultaneously. I've used it to create grids of items, like cards or images. It's very powerful in cases where you need precise control over placement and alignment of items, and when the layout does not just flow from top to bottom.
I'd rate my comfort level with both as quite high. It took time to get used to all the properties and how they interact, but with practice, they've become invaluable tools in my CSS toolkit.
Firstly, I try to keep my CSS modular by grouping styles based on their function or the component they style. This makes the styles easy to find and update, and it also makes the CSS more reusable.
Secondly, I follow the BEM (Block Element Modifier) methodology for naming my classes. This naming convention helps keep my CSS organized and lets me know exactly where each style is being used in the HTML. It also reduces the risk of styling conflicts.
Thirdly, I leverage CSS preprocessors like SASS or LESS which provide features like variables and mixins that help me avoid repeating code and keep it DRY (Don't Repeat Yourself).
Lastly, I add comments to my CSS. This helps not only myself when I return to the code at a later date, but also any other developers who might be looking at my code. By providing a simple explanation of what a block of styles does, it's much easier for anyone (including future you) to understand what is happening.
To manage browser-specific styling issues, it's crucial to understand and make use of CSS Vendor Prefixes. These are small strings added before the CSS property to ensure that new, experimental features are implemented correctly by various browsers. These prefixes include "-webkit-" for Chrome and Safari, "-moz-" for Firefox, "-o-" for Opera, and "-ms-" for Internet Explorer. For example, you may need to use these for features like transitions, transforms, or animations that may not have consistent support across all browsers.
Another helpful method is using a tool called "Normalize.css," which makes the browsers render all elements more consistently and in line with modern standards by providing a modern, HTML5-ready set of CSS rules.
Lastly, always testing your website in different browsers is crucial. This way, you can identify and fix any styling issues that only occur in specific browsers. Using browser development tools can help debug and fix these errors as and when they occur. Remember though, while it's important to provide a consistent experience across all browsers, all features don’t necessarily need to look identical in each one.
CSS preprocessors are scripting languages that extend the default capabilities of CSS. They allow us to use variables, nesting, mixins, inheritance, and other features that make the CSS more maintainable and readable. Once the CSS preprocessor has processed your code, it compiles it into normal CSS syntax that the browser can understand.
Some widely used CSS preprocessors include Sass, LESS, and Stylus. Personally, I've had a great experience using Sass in my projects. It saves lots of time, especially when it comes to avoiding repetitive code.
For instance, using variables in Sass enables easy updating of certain recurring values throughout the project like brand colors or font stacks. Using mixins allows reusing of whole blocks of styles, so if we have a set of styles that are reused across several classes, a mixin can handle it effectively.
Another very useful Sass feature is its ability to nest CSS selectors, which makes the CSS structure more readable and mirrors the structure of the HTML. Overall, using a CSS preprocessor such as Sass can significantly improve the efficiency and quality of your CSS coding.
Yes, I've used CSS animations in a number of projects. CSS animations lets an element gradually change from one style to another. You can change any number of CSS properties with keyframes.
To create a CSS animation, you first specify some keyframes for the animation - which basically detail the start and end points of the animation. The @keyframes rule is where the animation is created.
For instance, imagine you want to fade in an element to full opacity over 3 seconds. You would define a keyframe with from {opacity: 0} to {opacity: 1}, and then assign this animation to your element using the animation-name property, along with a duration using animation-duration property set to 3s.
Animation can be a powerful tool when you want to draw attention to certain elements or make your website feel more dynamic. That being said, it's also important not to overuse animations, as it can be distracting to users or potentially slow down the performance of your site.
In CSS, the 'z-index' property determines the stack order of positioned elements. The "z" refers to the "z-axis" — think of this as depth or layering, essentially which elements are "above" or "below" others on the page.
Elements with a higher z-index will appear on top of elements with a lower or no z-index. By default, elements will have a z-index of 'auto', essentially a value of zero, and elements are stacked in the order of which they appear in the HTML.
One key thing to remember about z-index is that it only applies to elements that have a position value of 'relative', 'absolute', 'fixed', or 'sticky'.
For example, if you had two overlapping absolute positioned elements and you wanted one to appear above the other, you would give the one you want on top a higher z-index. If you don't define z-index, the order in the code determines which shows on top.
Floating elements in CSS can sometimes cause unexpected layout issues because they are taken out of the normal document flow, and the surrounding content tries to wrap around them. When you want to prevent this wrapping behavior, you'll need to "clear" the float.
One method to clear floats is to apply the 'clear' property to an element. This property accepts values like 'left', 'right', 'both', and 'none', indicating which sides of the element can't be adjacent to earlier floating elements.
Another common method is to use a clearfix. A clearfix is a way for an element to automatically clear its child elements. The most common way to do this is with the "overflow" property. By setting "overflow: auto" or "overflow: hidden" on the parent element, it will expand to contain its children.
A third method, often called the "clearfix hack", involves applying a pseudo-element to the parent. Essentially you're creating an invisible element at the end of the parent, which clears the float. The CSS looks something like this:
css
.clearfix::after {
content: "";
display: table;
clear: both;
}
You'd then apply this "clearfix" class to any parent element containing floated children. With the clearfix applied, the parent now wraps around the floated elements as expected.
A CSS selector is the part of a CSS rule set that actually selects the content you want to style. Think of it like a condition—if the content matches the condition defined by the selector, then it will be styled according to the declaration block associated with that selector.
There are various types of selectors in CSS, including class selectors (preceded by a .), id selectors (preceded by a #), and type selectors that target HTML elements like p, div, h1, etc. For instance, in the rule set ".example {color: blue;}" ".example" is the selector, and it will select any HTML elements that have the class of "example" and make the text color blue.
Selectors are also used to specify action-based changes. For instance, the ":hover" selector can be used to style a button when the user's mouse is over it. These are just a few examples of what selectors can do in CSS—they're an incredibly fundamental part of how we bring our designs to life on the web.
Incorporating a CSS file into an HTML file is done using the "link" element within the "head" element of the HTML file. For example, if your CSS file is named 'styles.css' and is located in the same directory as your HTML file, you would add the following line of code within the head tags:
<link rel="stylesheet" type="text/css" href="styles.css">
The 'rel' attribute specifies the relationship between the HTML file and the linked file, 'type' indicates the MIME type of the linked resource, and 'href' specifies the location of the linked file. With the link tag in place, the browser knows to fetch and apply the styles from 'styles.css' to the HTML document.
The primary difference between "visibility:hidden" and "display:none" in CSS is how they affect the layout of the webpage.
When you apply "visibility:hidden" to an element, it becomes invisible but it still occupies space in the layout. In other words, it's hidden, but it still takes up the same amount of space as if it were visible.
On the other hand, when you apply "display:none" to an element, it not only becomes invisible but also doesn't occupy any space in the layout. The element is completely removed from the flow of the document as if it was never there, and adjacent elements will fill the space as if that element didn't exist.
Therefore, the choice between these two often depends on whether or not you want the hidden element to occupy space on the page.
One way to conditionally load CSS resources is by using media queries. Media queries can check for specific conditions like the width of the viewport or the device type, and only apply the CSS if the conditions are met. For example:
html
<link href="desktop-styles.css" rel="stylesheet" media="screen and (min-width: 900px)">
<link href="mobile-styles.css" rel="stylesheet" media="screen and (max-width: 899px)">
In this example, desktop-styles.css is only applied if the viewport is 900 pixels wide or more, and mobile-styles.css is applied if the viewport is 899 pixels or less.
You can also use JavaScript to load CSS conditionally based on more complex conditions or if the conditions depend on the state of your application. However, be aware that using JavaScript can introduce a delay in the application of the CSS, also known as a FOUC (Flash of Unstyled Content).
Lastly, if you want to conditionally load CSS for different browsers, you can use conditional comments. However, this is mainly for dealing with older versions of Internet Explorer and generally not recommended for modern cross-browser compatibility.
Certainly, the various units in CSS play crucial roles in defining layout and design measures.
Pixels (px) are probably the most commonly used unit. They are great for setting fixed dimensions, but not as flexible when it comes to responsive design.
Percentage (%) is a relative unit based on the size of the parent element. This is helpful when creating layouts that adapt to screen size changes because the content will scale proportionally.
em units are relative to the font-size of the closest parent element. This is particularly useful when you want to create scalable layouts that respect the user's font-size preferences.
Now, rem is another flexible unit, standing for "root em". While em is relative to the parent's font-size, rem is only relative to the root or html element. This makes rem a handy unit for defining sizes that can scale consistently across your site if the user adjusts their base font size.
And lastly, there's viewport units like vh (viewport height) and vw (viewport width). These are relative to the viewport size, so 1vh equates to 1% of the viewport's height, and 1vw equates to 1% of the viewport's width. These are great for creating responsive designs that are truly relative to the viewport size.
CSS variables, also known as custom properties, allow you to define specific values to use in multiple places in your stylesheet. They're defined with a name starting with two dashes (like --main-color) and are accessed using the var() function (like var(--main-color)).
Here's an example of how you can define and use CSS variables:
```css :root { --main-bg-color: #f0f0f0; --main-text-color: #333; }
body { background-color: var(--main-bg-color); color: var(--main-text-color); } ```
In this example, two CSS variables --main-bg-color and --main-text-color are defined in the :root pseudo-class selector, which represents the root of the document. Then they're used as values for the background-color and color properties of the body element.
The great thing about CSS variables is that they can be updated with JavaScript, which makes them a powerful tool for things like implementing theming or adjusting layouts based on user interaction. Also, when a variable value is changed, all the places in the CSS where it is used get updated automatically.
Complex layouts can indeed be challenging, but CSS has evolved to provide tools that significantly assist in making these layouts manageable.
For highly complex layouts, I prefer using CSS Grid Layout. It's a powerful system that allows the creation of even complicated layouts with relative ease. It's designed for two-dimensional layouts (rows and columns) and handles both at the same time, which makes it a great tool for intricate designs.
Flexbox is also useful for solving complex layout problems. While it's primarily a one-dimensional system (meaning it deals with rows OR columns), it's fantastic for alignment, distribution and ordering of elements. It works really well for smaller-scale layouts and components, while Grid is meant for larger-scale layouts.
At times, a combination of techniques may be required to solve a tricky layout problem. For instance, using CSS Grid at a top level to create a page template and then Flexbox on individual grid items to position content.
Also, understanding the importance of semantics and HTML structure also plays a big role in managing complex layouts.
Finally, to deal with cross-browser compatibility issues that can arise, I use progressive enhancement principles, and usually have a 'baseline' experience that works in all browsers, with advanced layout features progressively added for the browsers that can support them. This way, I can ensure that users in all browsers have a good experience.
CSS, or Cascading Style Sheets, is a language used to control the presentation (the look and formatting) of a document written in HTML or XML. This includes layout, colors, and fonts. It allows one to adapt the presentation to different types of devices, such as large screens, small screens, or printers. The main advantage of CSS is that it enables the separation of document content (written in HTML or a similar markup language) from document presentation, including elements such as the layout, colors, and fonts. This separation can improve content accessibility, provide more flexibility and control in the specification of presentation characteristics, and reduce complexity and repetition in the structural content. So, basically, CSS is used to make your websites look attractive.
Inline CSS is used to apply styles to a single element on the page, directly in the HTML tag using the “style” attribute. This type of CSS is useful for specific style changes to a single element, but it can lead to repetitive code if overused.
Internal CSS, on the other hand, is included in the head section of an HTML document within a "style" tag. It's used to style the entire page, but is not reusable across multiple pages like external CSS.
External CSS is written in a separate file with a .css extension and is linked to the HTML document using a link tag. It’s the most efficient method, especially for larger projects, because one CSS file can control the styles for many pages or even the whole site, yielding consistency and ease of maintenance.
CSS3 brought a lot of new features and improvements over the previous versions of CSS. Rather than being a single, monolithic specification, CSS3 is actually split into different "modules", each dealing with a specific aspect of CSS. This makes it easier to add new features and evolve CSS over time.
Some of the most important features introduced with CSS3 include:
Overall, CSS3 has greatly increased the scope of what is possible with CSS, allowing for a wider variety of designs and interactions.
Certainly! Starting with the pros, CSS frameworks like Bootstrap or Foundation can save you a great deal of time, especially on large projects. They come with prewritten CSS that can help standardize layouts and styles across a website. This includes grid systems, commonly used components like buttons and forms, and JavaScript-based features as well.
Another benefit is the responsive design capabilities that come built into these frameworks. Without needing to write all the media queries yourself, you can create a responsive website a lot quicker. Additionally, they have strong browser compatibility baked in, which reduces the amount of time spent fixing browser-specific issues.
However, there are cons as well. One of the biggest is that frameworks can lead to a lot of unused CSS if you're only using a few of the available components, which can slow down your website.
Another potential downside is the lack of uniqueness. Since frameworks come with their own pre-defined styles, websites built with the same framework can often have a similar look and feel unless you spend time customizing them.
Lastly, CSS frameworks can also create a learning barrier. While they can speed up development time, they also require time to learn. Moreover, relying heavily on a framework may slow down the learning of core CSS fundamentals.
"Resetting" CSS refers to the practice of overriding the default styles that browsers apply to HTML elements, and bringing them "down to zero" or a common baseline, before you apply your own styles.
Web browsers apply certain default styles to HTML elements, but these styles can vary somewhat from browser to browser, leading to inconsistencies in how a website looks across different browsers. A CSS reset aims to reduce these inconsistencies by resetting the styles of these elements to a consistent baseline.
A reset CSS file typically involves setting margins, paddings, and borders to zero, setting font sizes and font families to inherit from the parent, removing list styles, and so on.
There are a few popular Reset style sheets used widely amongst developers, like Eric Meyer’s “Reset CSS” or Normalize.css, which preserves useful default styles rather than "unstyling" everything. You can include the reset styles at the beginning of your CSS file, so that they are overridden by anything else you declare.
Media queries in CSS are a feature used to apply different styles to different devices based on their characteristics, like screen size or display type. They're a key tool in creating responsive designs that adapt to their viewing environment.
You can declare a media query using the @media rule followed by the conditions under which the styles should be applied. Inside the curly braces {} of a media query, you can put any CSS rules that you want to apply if the conditions are met.
For example, here's a simple media query that changes the background color of the body element when the viewport width is 600px or less:
css
@media (max-width: 600px) {
body {
background-color: lightblue;
}
}
This means that if the browser window narrows to 600px or less, the body's background color will change to light blue. If the window is wider than 600px, the style inside the media query doesn't apply, and the body will have its default background color. You can combine multiple media query conditions and include multiple rules inside each query, giving you a great deal of control over how your design adapts at various sizes or conditions.
Progressive Enhancement is a development approach where basic content and functionality are provided for all browsers. Then, more advanced functionality is added for those browsers that can support it. The core principle is to ensure everyone has access to the basic content and functionality of a web page, regardless of the capabilities of their browser.
For instance, if a user's browser supports JavaScript, they might get an enhanced experience with interactive animations. If their browser doesn't support JavaScript, they'd still get the basic content and functionality of the site.
Graceful Degradation is somewhat the opposite approach. It begins with a complete version of the site that includes all the bells and whistles, and then modifies it to work on less advanced platforms or browsers. The aim here is to make sure that the site keeps functioning in older browsers, even though some advanced features might not work.
Both approaches aim to make your website accessible to the widest possible audience. Nevertheless, Progressive Enhancement is generally favored as it focuses on delivering the core content and functionality to all, improving the experience where possible, rather than patching holes for older browsers.
A CSS sprite is a single image file that contains several smaller graphics. The use of CSS sprites is a technique to reduce the number of requests that a browser makes to the server. Instead of fetching multiple images, a browser only needs to fetch one larger image.
When you want to display a certain graphic, you display a portion of the sprite image using CSS. This involves setting the 'background-image' property to the URL of the sprite, then using 'background-position' to align the part of the image you want to show within the element.
This method is very useful for various small images, like icons or UI elements, which are used throughout a website. It can noticeably speed up your website, as loading one bigger image is usually faster than loading many smaller images. However, you must be aware that handling sprites necessitates more complex CSS and more careful graphic preparation.
Testing CSS across different browsers and screen sizes is crucial for ensuring a consistent user experience. There are a few strategies I use for this.
Firstly, I utilize browser developer tools. Both Chrome and Firefox have excellent tools for testing responsive designs. You can simulate different screen sizes and resolutions, which is incredibly helpful for checking your responsive breakpoints.
For cross-browser testing, I rely on a combination of manual testing and tools. Manual testing involves testing the application on various browsers installed on my local machine. However, manual testing has its limitations, particularly regarding older versions of browsers or those not available on my operating system.
That's where tools come in. There are various online tools and services, like BrowserStack, that let you test your application on a wide range of browsers and versions, even on different operating systems.
For automated testing, I use CSS Lint for catching potential CSS issues. I also use regression testing tools like BackstopJS, which can compare reference and test screenshots of a site and highlight differences.
It's also important to note that following best practices and writing clean, standards-compliant code is a form of proactive testing that helps avoid many compatibility problems from the start.
Mobile-first CSS is a design strategy where you start writing styles for mobile devices first and then progressively enhance or adjust them for larger screens. This approach is associated with the use of min-width media queries in your CSS.
By starting with mobile styles as your default, you ensure that your site looks good on small screens, which often have the most limitations. From there, you can use media queries to add more complex layouts or additional styling for larger screens. It's essentially an application of the "Progressive Enhancement" principle directly to your CSS.
The importance of mobile-first CSS stems from the significant growth of mobile browsing. More people are accessing the web from mobile devices than ever before, oftentimes exclusively, so having a mobile-friendly site is essential.
Furthermore, mobile-first CSS tends to lead to cleaner, more optimized code. It means you're typically only adding what's necessary as the screen gets larger, rather than trying to override and remove styles for mobile, which can lead to bloated and confusing code. Plus, it's important for performance: mobile devices are typically slower than desktops, so serving them less CSS can improve load times.
These are all units of measurement in CSS and they have different use cases.
px is a fixed-size unit representing pixels. This means they seem consistent across different browsers and devices, but they don't scale with user settings, which can be an issue for accessibility.
em is a relative unit that changes based on the font size of its closest parent element. For example, if an element has a font size of 20px, 1em would equal 20px within that element. It's useful for creating scalable and responsive designs that respect the user's font size preferences.
rem is similar to em, but it's always relative to the root font size, not any parent element. This makes it more predictable than em, since you don't have to worry about nested scaling.
Percent (%) is another relative unit, but it’s relative to the size of the parent element, not the font size. This makes it useful for things like setting widths or heights relative to the parent element. For example, a width of 50% would make an element take up half the width of its parent.
Each of these units has its own uses, so it's about choosing the right one based on the situation at hand.
Implementing non-standard fonts in a web design can be done through the @font-face rule in CSS or by using font services like Google Fonts, Typekit, or even hosting your own font files.
For the @font-face method, you'd need to have the font file in a format suitable for web use, like WOFF or WOFF2. Then you write an @font-face declaration in your CSS that specifies a name for the font and points to the URL of the font file. This could look like:
css
@font-face {
font-family: 'MyCustomFont';
src: url('path/to/myfont.woff2') format('woff2');
}
Once that's done, you can use it like any other font by setting font-family: 'MyCustomFont'; on the elements that should be styled with it.
Another method is using a font service like Google Fonts. Here, you choose your desired font from their library and they provide a tag to put in your HTML head that links to a stylesheet just for that font. You then use font-family in your CSS to use the font, just like the @font-face method.
Lastly, it's important to provide fallback fonts in case the custom font can't be loaded. Examples are serif, sans-serif, and monospace. These are generic and will be determined by the user's browser or operating system.
Relative and absolute are two positioning schemes in CSS that work differently.
Elements with relative positioning are positioned relative to their normal position in the document flow. This means that setting top, right, bottom, or left properties will move the element from where it would normally be, without affecting the positions of any surrounding elements.
For instance, if you have an element with position: relative; and top: 20px;, it will be moved down 20 pixels from where it would normally be, but the space it originally took up will be preserved.
On the other hand, elements with absolute positioning are positioned relative to the nearest positioned ancestor (instead of positioned relative to the viewport like fixed). However, if an absolute positioned element has no positioned ancestors, it uses the document body as a reference, and it moves along with page scrolling.
A key thing to remember is that absolutely positioned elements are removed from the document flow. This means they have no impact on the position of other elements. Other content will act as if the absolutely positioned element does not exist.
The choice between using relative or absolute positioning generally depends on the specific layout goal you’re trying to accomplish.
Yes, I have worked with responsive images in CSS. Responsive images are essential for delivering a good user experience across a variety of devices with different screen sizes and resolutions.
The simplest way to make an image responsive is using CSS properties like max-width, height, and width. By setting max-width: 100%; and height: auto;, the image will scale down if it has to, but never scale up to be larger than its original size.
In some cases where we might want more control over what image is displayed or its resolution depending on the device's characteristics, HTML5 introduced the picture element and the srcset and sizes attributes.
The picture element and srcset attribute allow us to serve different images based on device capabilities, like screen size, orientation, and pixel density.
The sizes attribute informs the browser how much space an image will occupy based on different viewport sizes, so it can select the most suitable image from the sources described in srcset.
This gives us more precise control over how images are delivered, allowing us to optimize for performance and displays.
Sure. In one of my projects, I had to create a complex design that involved creating diagonal edges with a transparent gap between sections. The image on the back had to be visible through this gap, which was tricky because CSS does not provide a straightforward way to create diagonal borders with transparency.
After researching various options and not finding a satisfactory solution, I decided to use pseudo-elements and CSS transforms to solve this problem.
I created pseudo-elements (::before and ::after) for the sections that needed to have the diagonal edges. These pseudo-elements were then positioned absolutely to cover the section and rotated using the transform property to create a diagonal effect. I used overflow: hidden on the section parent to ensure the rotated pseudo-elements didn't bleed outside of their parent's boundaries.
The result was a design where each section had diagonal boundaries with a gap between them, allowing the background image to be visible. The final solution was suitable for responsive design and didn't affect the accessibility or semantic structure of my HTML.
This problem was a reminder of how CSS is a versatile language with more depth than it might seem on the surface, and it often requires thinking outside the box to achieve unconventional designs.
Both translate() and absolute positioning can be used to modify the position of an element on the page, but they operate in very different ways and have different use cases.
The translate() function is a CSS transform function that repositions an element in the 2D space without interfering with the normal document flow. This means that using translate() to move an element does not affect the position of other elements. This function is often used for animations because it is more performant. It only requires compositor layer and repaints and doesn't trigger layout or paint in the pipeline which could lead to slow page rendering.
On the other hand, when you use absolute positioning on an element, it's taken out of the normal document flow. This means it does not take up space and can overlap other elements. The position of an absolutely positioned element is set relative to its nearest positioned ancestor (that isn't static), or the viewport if no positioned ancestors are present. This is useful when you want to place an element in a specific spot, regardless of where it falls in the normal document flow.
So, while both translate() and absolute positioning can change an element's location, they do it in fundamentally different ways and have distinct impacts on the document layout and rendering performance.
Front-end optimization refers to the process of making websites work as efficiently as possible in order to improve user experience. It involves reducing load times, minimizing bandwidth usage, and producing a smooth interacting interface. For CSS, it has several implications.
Firstly, unoptimized CSS can make a website slow to render. If you have a lot of unused styles, they can bloat the size of your CSS file and take longer to download. So, one part of CSS optimization is removing any unused styles. Tools like PurgeCSS can automate this process, finding unused styles by comparing your CSS with your HTML.
Secondly, the order of your CSS can affect rendering. Browser rendering is blocked until your CSS Object Model (CSSOM) is constructed, so keeping your CSS on top helps to speed up rendering. Also, inlining critical 'above the fold' CSS and deferring the rest can make a website feels fast to load.
Thirdly, minification and compression are important for reducing the size of your CSS files. This can be easily done in build processes using tools like cssnano integrated with a task runner or module bundler.
Lastly, using too many complex selectors can slow down CSS rendering, as can the overuse of certain properties that trigger browser reflows or repaints. So careful consideration should be given to how you write your CSS.
Monitoring and improving these aspects related to CSS are part of front-end optimization to provide a smooth, fast and efficient browsing experience.
Creating rounded corners in CSS3 is achieved using the border-radius property. The greater the value, the more rounded the corner appears. The value can be set in px or in percentages.
For example, if you want a slight rounding, you might use a smaller value like:
css
.example {
border-radius: 5px;
}
This would give all four corners of the ".example" element a slight round curve.
If you want a fully circular or elliptical shape, you can use a higher value, potentially even 50%:
css
.example {
border-radius: 50%;
}
This will turn a square into a circle, or a rectangle into an ellipse.
The border-radius property also allows setting different values for each corner, if you specify four values separated by spaces, they represent the top-left, top-right, bottom-right, and bottom-left corner radii, respectively.
css
.example {
border-radius: 10px 5px 15px 20px;
}
This gives you a lot of control over the appearance of an element's corners.
You can implement responsive design using CSS by employing flexible grid layouts, fluid images, and media queries. Start with a mobile-first approach, meaning you design for the smallest screen size first and then use media queries to adjust the layout for larger screens. You’ll often use percentages rather than fixed widths for containers, so they adapt to different screen sizes. Media queries detect the screen size and allow you to apply different styles accordingly, ensuring that your design looks good on all devices.
I usually start by using a CSS reset or normalize file to ensure consistent baseline styling across different browsers. This helps to standardize default browser styles. Then, I stick to using well-supported CSS properties and avoid experimental features unless I check their browser support status on resources like Can I Use. If I have to use newer features, I implement fallbacks for older browsers to maintain functionality. Additionally, I routinely test my designs in multiple browsers, including older versions, to catch and address any compatibility issues early on. Tools like BrowserStack or individual virtual machines can be really handy for this.
You can achieve a smooth scrolling effect by adding the scroll-behavior property to your CSS. Simply place scroll-behavior: smooth; in the CSS rules for the element or the entire document. For instance, targeting the whole document would look like this:
css
html {
scroll-behavior: smooth;
}
This makes any anchor links or scrolling actions within the document transition smoothly, rather than jumping directly to the target position. It's a simple yet effective way to enhance the user experience.
The CSS box model is a fundamental concept that defines how elements are structured and rendered on a webpage. It consists of four main components: content, padding, border, and margin.
Content is the innermost part, which is the actual text or images within the element. Surrounding the content is padding, which creates space inside the element, but outside the content area. Next, you have the border, which is a line that wraps around the padding and content. Finally, there's the margin, which is the space outside the border, separating the element from other elements on the page. Understanding and manipulating these components is crucial for precise layout and design control.
The term "cascading" in CSS refers to the way in which styles are applied to HTML elements based on a hierarchy of rules. When multiple styles are defined for a particular element, CSS uses a specific set of guidelines to determine which styles to apply. This involves several factors including the specificity of selectors, the order of the rules in the stylesheet, and the importance of the rules (e.g., using !important to override other rules). In essence, it is what allows CSS to handle conflicts and prioritize styles effectively.
Margin and padding are both used to create space around elements, but they differ in where that space is applied. Margin is the space outside an element's border. It pushes other elements away from the element, acting as external spacing. On the other hand, padding is the space inside an element's border. It creates space between the content of the element and its border, acting as internal spacing. So, margin affects the layout externally, while padding affects it internally.
The box-sizing property in CSS defines how the width and height of an element are calculated. There are primarily two values: content-box and border-box.
With content-box, which is the default value, the width and height you set are applied only to the content of the element. Any padding and border will add to the total size of the element, making it larger. In contrast, border-box includes padding and border in the width and height you set, so the overall size of the element stays the same regardless of the padding or border. This makes layout designs more predictable because 100px will always be 100px, including borders and padding.
You can achieve text truncation with an ellipsis using the text-overflow property in CSS. First, make sure your text is inside a container with white-space: nowrap and overflow: hidden. Then, set text-overflow: ellipsis. Here's an example:
css
.truncate {
white-space: nowrap;
overflow: hidden;
text-overflow: ellipsis;
width: 200px; /* Adjust the width as needed */
}
That way, if the text content exceeds the container's width, it will be truncated and an ellipsis will appear at the end.
One of the main ways to apply styles conditionally in CSS is by using classes. You can dynamically add or remove classes from elements using JavaScript based on certain conditions. For example, if you have a class .highlight that changes the background color of an element, you can add this class to an element when a particular event happens, like a button click.
Another approach is through CSS pseudo-classes like :hover, :focus, or :checked. These allow you to apply styles based on user interactions or element states. For example, button:hover can change the style of a button when a user hovers over it.
CSS custom properties (variables) combined with JavaScript also allow for more dynamic changes. You can update the value of a custom property based on a condition in JavaScript, and the CSS tied to that property will update accordingly.
CSS combinators are the operators that explain the relationship between selectors. There are four main types: descendant, child, adjacent sibling, and general sibling.
The descendant combinator is a space between two selectors, meaning it will select elements inside another element. The child combinator is a greater-than sign (>) and selects elements that are direct children. The adjacent sibling combinator is a plus sign (+) and targets an element that is immediately next to a specified element. Finally, the general sibling combinator is a tilde (~) and selects all siblings of an element that follow it.
For example, in .parent .child, .child is inside .parent. In .parent > .child, .child is a direct child of .parent. In .one + .two, .two comes immediately after .one. And in .one ~ .two, .two is a sibling of .one but not necessarily immediately after it.
Inheritance in CSS is a feature where some property values set on parent elements are passed down to their children. It helps keep your stylesheets clean and reduces redundancy. Not all CSS properties are inheritable—only specific ones like color, font, and line-height are. When you set a property on a parent element, its child elements will adopt that value unless they have explicitly overridden it. This mechanism makes it easier to manage and apply consistent styles across large portions of a webpage.
The "clip-path" property in CSS is used to create a clipping region that defines which part of an element is visible. Essentially, it allows you to cut out sections of an element based on various shapes like circles, ellipses, polygons, or even paths defined in SVG. This is super useful for creating custom shapes and masking effects without needing image editing tools. For example, you can use it to display only a circular portion of an image or create complex shapes for UI components.
CSS specificity determines which styles are applied when multiple rules target the same element. It’s calculated based on the types of selectors used. In simple terms, an inline style (like style attribute) has the highest specificity, followed by IDs, then classes/attributes/pseudo-classes, and lastly, element types. When multiple selectors apply, the one with higher specificity takes precedence. If the specificity is the same, the one that comes last in the CSS file wins.
Classes and IDs are both used to select and style elements, but they serve different purposes. An ID is unique and should be used to identify a single element on a page, while a class can be applied to multiple elements. In terms of specificity, IDs have a higher precedence than classes, meaning that if both are applied to the same element, the ID styles will take priority over the class styles.
To center an element both horizontally and vertically, you can use CSS Flexbox, which is quite handy for this purpose. Just set the parent container to display: flex, and then use justify-content: center to center it horizontally and align-items: center to center it vertically.
css
.parent {
display: flex;
justify-content: center;
align-items: center;
height: 100vh; /* or any other height you require */
}
.child {
/* Your child element styles */
}
Alternatively, if you’re dealing with an absolutely positioned element, you can use position: absolute, along with transform: translate(-50%, -50%) to center it this way:
css
.parent {
position: relative;
height: 100vh; /* or any other height */
}
.child {
position: absolute;
top: 50%;
left: 50%;
transform: translate(-50%, -50%);
}
To create a CSS animation, you use the @keyframes rule to define the animation's states and then apply that keyframe to an element using the animation property. In the @keyframes rule, you can specify different stages of the animation by defining the starting and ending states, and any intermediate states. For instance, you might create an animation that changes an element's opacity from 0 to 1.
Here’s a basic example:
```css @keyframes fadeIn { from { opacity: 0; } to { opacity: 1; } }
.element { animation: fadeIn 2s ease-in-out infinite; } ```
In this example, the fadeIn animation will make the .element fade in over 2 seconds, easing in and out, and repeating infinitely. You can further customize the animation by adding more keyframes, adjusting the duration, delay, timing function, and more.
Media queries are a feature in CSS that let you apply styles based on the characteristics of the user's device, like screen size, resolution, orientation, and more. They help create responsive designs that adapt to different devices, ensuring a consistent user experience.
They work by using a combination of media types and conditions. For example, you can specify styles that apply only if the viewport width is less than 768 pixels by using @media (max-width: 768px) { ... }. Inside the curly braces, you define the CSS rules that should be applied when the condition is met. This allows you to tailor the layout and design specifically for various devices ranging from mobile phones to large desktop monitors.
"Inline" elements are those that do not start on a new line and only take up as much width as necessary. Think of them like text; they flow within a line of content. Examples include <span> and <a> tags.
"Block" elements always start on a new line and take up the full width available. They essentially create a "block" of content that stands alone. Examples of block elements are <div>, <p>, and <h1> tags.
"Inline-block" is a mix of both—it allows the element to flow inline with text while still respecting the width and height properties like a block element. This can make them quite flexible for layout purposes, such as creating navigation menus or grids.
The z-index property in CSS controls the stacking order of elements on a web page. Elements with a higher z-index value will appear in front of those with a lower value. It only works on positioned elements, meaning elements with a position of absolute, relative, or fixed. The default stacking context is based on the order of elements in the HTML, but by setting the z-index, you can alter this order. Keep in mind that z-index can sometimes seem tricky because it respects a hierarchy within stacking contexts, so if an element has a parent with a specific z-index, it will follow that parent's stacking context rules.
The "display" property in CSS is used to define how an element should be displayed on the web page. It can control an element's basic layout behavior, such as whether it appears as a block-level element (taking up the full width available) or an inline element (only as wide as its content), among other behaviors like flex or grid layouts. By changing the display property, you can easily switch between different layout modes and control the flow of elements on your web page.
Relative positioning means that an element is positioned relative to its normal position in the document flow. If you apply top, right, bottom, or left properties, it will adjust from that original position without affecting the layout of other elements.
Absolute positioning takes the element out of the document flow entirely and positions it relative to its closest positioned ancestor. If there's no such ancestor, it'll be relative to the initial containing block, which is usually the viewport.
Fixed positioning is similar to absolute, but instead of being relative to an ancestor, it’s fixed relative to the viewport. This makes it stay in the same spot even when the page is scrolled.
Sticky positioning is a bit of a mix; elements are treated as relative until a specific scroll position is reached, then they become fixed. This is particularly useful for creating elements like headers that stick to the top of the page when you scroll down.
Flexbox, or the Flexible Box Layout, is a CSS module designed to provide an efficient way to lay out, distribute space, and align items within a container. It simplifies the process of creating complex layouts and allows items to be dynamically arranged according to screen size or parent container. Flexbox works with a main axis and a cross axis, letting you control the direction, alignment, and spacing of items along these axes. You can easily create responsive designs and handle elements that need to adapt to various screen sizes or container changes. By using properties like flex-direction, justify-content, align-items, and flex, you can achieve a myriad of layouts with minimal effort.
CSS variables, also known as custom properties, are defined using the -- prefix and are typically set within a :root selector for global scope. You define them like this:
css
:root {
--main-color: #3498db;
--padding: 10px;
}
Then you can use these variables elsewhere in your stylesheet with the var() function:
css
body {
color: var(--main-color);
padding: var(--padding);
}
The advantages include making your code more maintainable and easier to read. They allow for easy updates to values used in multiple places; you only need to change the variable value, and all instances where it's used will automatically update. This is fantastic for theming and responsive design.
To implement a CSS preprocessor like SASS or LESS in a project, you start by installing the preprocessor via npm if you're using Node.js, like npm install sass or npm install less. After it's installed, you'll typically set up a build process using a task runner like Gulp or a bundler like Webpack to compile your .scss or .less files into regular CSS. This build process can be configured to happen automatically whenever you save changes to your preprocessor files, making it seamless to use in development. For example, with Webpack, you'll configure a loader in your webpack.config.js to handle SASS or LESS files.
A CSS reset is a set of CSS rules intended to strip away the default styling provided by browsers. Browsers have their own built-in styles that they apply to HTML elements, and these default styles can vary among different browsers, which can cause inconsistencies in the appearance of a website. By using a CSS reset, you create a consistent baseline across all browsers, making it easier to ensure your styles look the same no matter where they're viewed.
Popular CSS resets include Normalize.css, which not only resets but improves the baseline styles, and Eric Meyer's reset.css, which strips almost all default styles completely. Once these defaults are neutralized, you can build your custom styles knowing there's a consistent starting point.
Handling conflicting CSS rules typically involves understanding the concept of specificity, inheritance, and the cascade. CSS specificity determines which rule takes precedence based on various factors like inline styles, IDs, classes, and element selectors. Usually, the more specific the selector, the higher its priority.
If specificity doesn't resolve the conflict, the cascade order comes into play. This refers to the order in which the styles are loaded; styles defined later on override those defined earlier if they have the same specificity. When inheritance and specificity both don't resolve the conflict, you can also use the !important declaration to force a particular style to apply, although this should be used sparingly as it can make debugging more difficult.
Pseudo-classes and pseudo-elements are special keywords in CSS that are used to style elements under specific conditions or parts of elements.
Pseudo-classes allow you to apply styles to elements based on their state or relationship to other elements. For example, :hover applies styles when an element is being hovered over by the mouse, and :nth-child can style elements based on their position within a parent.
Pseudo-elements, on the other hand, let you style specific parts of an element. They are identified with double colons (::) although single colons (:) are also valid in some cases for historical reasons. Common examples include ::before and ::after which let you insert and style content before or after an element's actual content, and ::first-line for styling the first line of a text block.
CSS Grid is a powerful layout system in CSS that allows you to create complex, responsive web designs more easily than traditional methods like floats or even Flexbox. It works by defining a grid structure with rows and columns, which you can then place your content into using grid lines.
The main components of CSS Grid include the grid container and the grid items. The grid container is the parent element where you set display: grid; or display: inline-grid;. Inside this container, you define the structure using properties like grid-template-columns, grid-template-rows, gap, and more. Grid items are the child elements of the grid container, and you can control their placement using properties like grid-column, grid-row, and the shorthand grid-area. This system gives you a lot of flexibility for aligning and distributing space among items within a container.
The :nth-child() selector in CSS is super useful for selecting elements based on their position within a parent element. You can use it to style every nth element, which can be really handy for alternating row colors in tables or creating a grid of items with different styles.
For instance, if you want to select every third paragraph in a series, you would use p:nth-child(3n). This means the selector starts at the third element and then selects every third one after that. You can also use a formula like 2n+1 to select odd-numbered elements or 2n for even ones. It's a powerful tool when you need to apply styles based on the order of elements without adding extra classes.
Optimizing CSS for better performance can be done by minimizing the file size and reducing the complexity of your styles. One way to reduce file size is by minifying your CSS, which means removing unnecessary spaces, comments, and redundant code. You can also use tools like CSS preprocessors or postprocessors to automate some of the optimization tasks.
Next, ensure your CSS selectors are efficient and not overly complicated, which helps the browser render the styles more quickly. For instance, avoid deep nesting and overly specific selectors. Additionally, placing your CSS in external files rather than embedding it in HTML can help with caching, making repeated visits to your site faster. Leveraging techniques like critical CSS, where you inline only the above-the-fold styles directly in the HTML, can speed up initial page loads.
Finally, using modern layout and positioning techniques like Flexbox or Grid can often simplify your CSS, leading to more maintainable and performant code.
The "overflow" property in CSS is used to control how content is displayed when it overflows the boundaries of an element's box. It can handle situations like extra text or images that exceed the space defined by the element's width and height. The most common values are visible, hidden, scroll, and auto.
visible means the overflow is not clipped and the content will be rendered outside the element's box. hidden clips the overflow content and hides it without scrollbars.scroll adds scrollbars to the element so users can scroll through the overflowing content.auto adds scrollbars only when necessary.Understanding how to use this property is crucial for maintaining the layout and ensuring that your design remains clean and usable across different screen sizes and content types.
To create a CSS-only dropdown menu, you can use a combination of nested HTML elements and pseudo-classes. First, you structure your HTML with a list inside another list to create the dropdown structure. Then, in your CSS, you can use the position property for dropdown elements and the :hover pseudo-class to display the dropdown.
html
<ul class="menu">
<li>
<a href="#">Menu Item 1</a>
<ul class="dropdown">
<li><a href="#">Dropdown Item 1</a></li>
<li><a href="#">Dropdown Item 2</a></li>
</ul>
</li>
<li><a href="#">Menu Item 2</a></li>
</ul>
```css .menu { list-style-type: none; }
.menu > li { position: relative; / Required for absolute positioning of dropdown / display: inline-block; }
.menu .dropdown { display: none; / Hide the dropdown by default / position: absolute; list-style-type: none; background-color: white; border: 1px solid #ccc; }
.menu > li:hover .dropdown { display: block; / Show dropdown on hover / } ```
This way, the dropdown menu will reveal itself when you hover over the main menu item, thanks to the :hover pseudo-class and CSS positioning.
"Em" and "rem" are both relative units used in CSS for sizing elements. The primary difference between them is what they are relative to. "Em" units are relative to the font-size of their closest parent element. So, if you set the font-size of a parent to 16px and then set a child element's padding or margin using em, it's calculated based on that 16px.
On the other hand, "rem" stands for "root em" and it's always relative to the root element's font size, which is usually the element. If the root element's font-size is 16px, 1rem will always be 16px, regardless of where it’s used in the document. This makes rem more predictable when dealing with global spacing or typography rules, whereas em is handy for scaling within a specific context.
"Float" in CSS is a property used to position an element to the left or right within its container, allowing text and inline elements to wrap around it. Once an element is floated, it moves out of the document's normal flow, and other content can flow around it. However, it can complicate layouts since parent containers may not recognize the floated elements' height, leading to issues where the container's height collapses. To avoid this, using a clearfix hack or setting overflow to auto or hidden on the parent container can help contain the floated elements properly.
CSS transitions allow you to change property values smoothly over a given duration. You can set which properties you want to animate and define the timing and speed of these transitions. For example, if you want an element to change its background color when hovered over, a transition can make that shift happen gradually instead of suddenly. This enhances the user experience by making interactions feel more fluid and natural.
You typically define a transition using the transition property, which can include several values such as the property to be changed, the duration of the change, the timing function, and an optional delay. For instance, transition: background-color 0.3s ease; would make a background color change take 0.3 seconds to complete, transitioning smoothly over the time.
"visibility: hidden" makes an element invisible, but it still takes up space in the layout. So, it’s there but just not seen. On the other hand, "display: none" completely removes the element from the layout, as if it didn't exist in the HTML at all. Both can hide content, but "visibility: hidden" maintains the element's position in the flow, while "display: none" affects the layout of the surrounding elements by removing it.
You can import a font using the @import rule or by linking to a font service like Google Fonts. For @import, you typically place it at the top of your CSS file, like this:
css
@import url('https://fonts.googleapis.com/css2?family=Roboto:wght@400;700&display=swap');
Another method is using the @font-face rule, which allows you to specify the font's location and style. This is useful for hosting the font files yourself:
css
@font-face {
font-family: 'MyFont';
src: url('myfont.woff2') format('woff2'),
url('myfont.woff') format('woff');
font-weight: normal;
font-style: normal;
}
Then you can use the font in your styles as usual:
css
body {
font-family: 'MyFont', sans-serif;
}
The "object-fit" property in CSS is used to specify how an or video should be resized to fit its container. For example, if you set
object-fit: cover;, the image will be resized to cover the entire container without distorting the aspect ratio, potentially cropping part of the image. Other values include contain, which makes sure the entire image fits within the container while maintaining its aspect ratio, and fill, which stretches the image to fill the container, potentially distorting it. This is particularly useful when dealing with responsive designs or when you need to maintain the visual integrity of media elements.
"Position: static" is the default positioning for elements. It means the element will flow into the page as it normally would, without any special positioning. Elements positioned statically are not affected by top, bottom, left, or right properties.
On the other hand, "position: absolute" removes the element from the normal document flow and positions it relative to its closest positioned ancestor, not the viewport, unless there is no positioned ancestor, then it uses the initial containing block. This allows for more precise control over the element's location using the top, bottom, left, and right properties.
The :root selector in CSS targets the highest-level parent element in the document, which is always the <html> element. It's useful because it allows you to set global CSS variables that can be used throughout your stylesheet. For instance, you can define variables like --main-bg-color and --main-text-color in the :root selector. This makes it easy to maintain and update your styles, as you only need to change the value in one place. Here's a quick example:
```css :root { --main-bg-color: #fff; --main-text-color: #333; }
body { background-color: var(--main-bg-color); color: var(--main-text-color); } ```
In this example, the background color and text color of the body will use the values defined in :root, providing a clean and efficient way to manage your colors or other variables.
Knowing the questions is just the start. Work with experienced professionals who can help you perfect your answers, improve your presentation, and boost your confidence.
Comprehensive support to help you succeed at every stage of your interview journey
We've already delivered 1-on-1 mentorship to thousands of students, professionals, managers and executives. Even better, they've left an average rating of 4.9 out of 5 for our mentors.
Find CSS Interview Coaches