Master your next Figma interview with our comprehensive collection of questions and expert-crafted answers. Get prepared with real scenarios that top companies ask.












Prepare for your Figma interview with proven strategies, practice questions, and personalized feedback from industry experts who've been in your shoes.
Thousands of mentors available
Flexible program structures
Free trial
Personal chats
1-on-1 calls
97% satisfaction rate
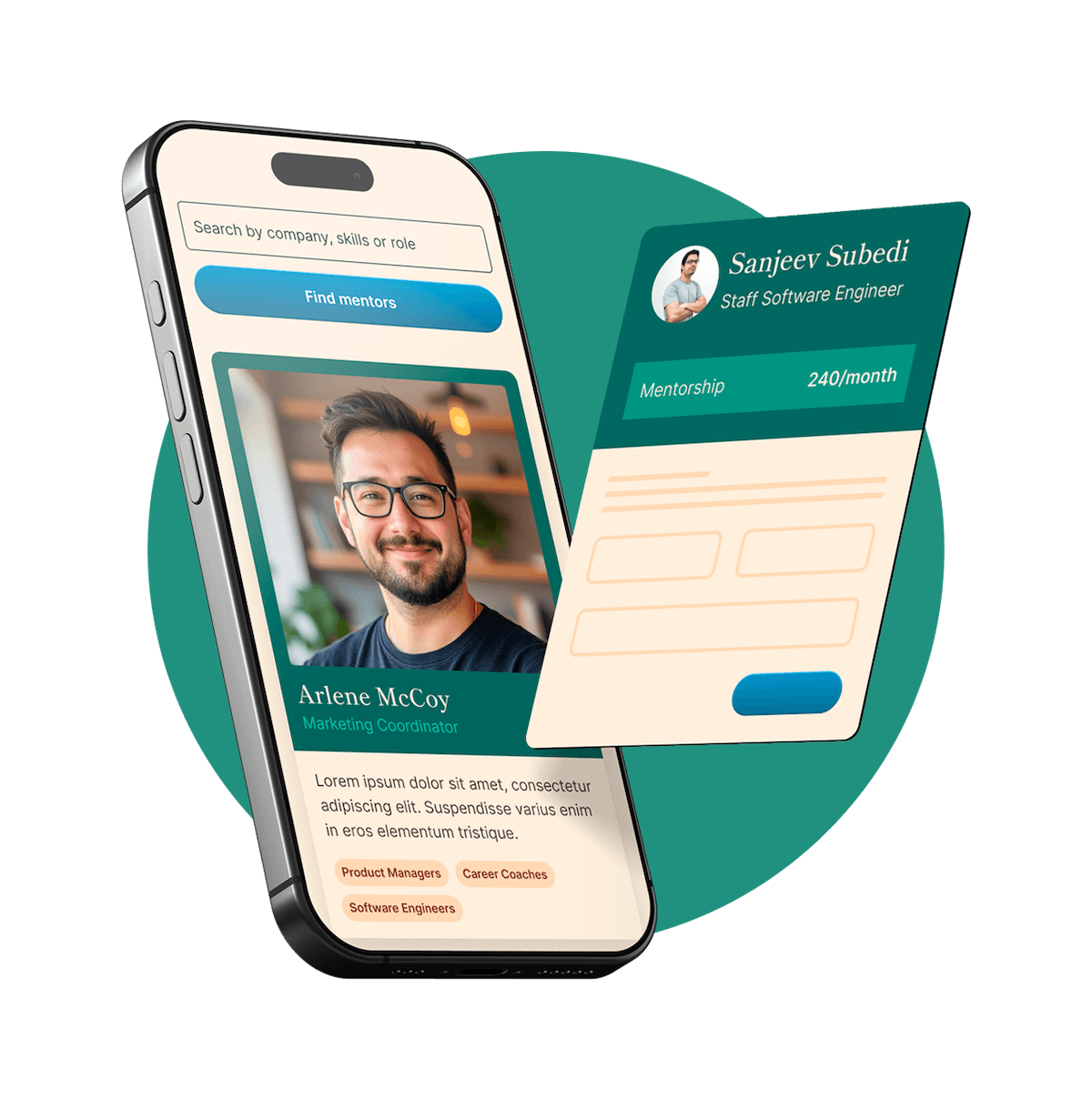
Choose your preferred way to study these interview questions
When approaching responsive design in Figma, I use a combination of frames and Auto Layout to ensure elements behave as expected at different resolutions. Frames in Figma behave somewhat like CSS containers, allowing you to set fixed or flexible dimensions and control the way child elements scale and resize.
For example, I would use constraints to control the resizing behavior of elements within a frame. If I'd like an element to stay at a specific location as the frame resizes, I would set its constraints accordingly.
Auto Layout is another powerful feature for responsive design. It allows me to create responsive components that expand or shrink based on their content size.
Another critical part of creating responsive designs is testing. Figma’s interactive prototypes allow me to preview how my designs behave at different viewport sizes, which is crucial for perfecting responsive behavior.
In terms of process, I like starting with the smallest view and then scale upwards, constantly considering how the design elements adapt to different screen widths. Often, I also use helper tools like grids and layout grids within Figma to ensure accuracy in alignment and consistency throughout the design.
Yes, I am familiar with exporting assets from Figma. Figma provides an efficient and intuitive export feature that can be tailored according to the project's requirements. To export any design element or frame, I simply select it, go to the 'Export' section in the right-hand properties panel, and choose the format and size needed.
Figma supports various file formats including PNG, JPEG, SVG, and PDF. For web projects, I usually export assets as PNG or SVG, and for print, I use high-quality PDFs. Figma also allows me to export multiple variants of an asset simultaneously, which is quite handy when I need different sizes for responsive designs or different platforms.
If I'm working on a larger project with multiple assets to export, I often use batch exporting. It's as simple as selecting all the required elements and exporting them in the desired format. Lastly, when collaborating with developers, I use Figma's 'Inspect' mode to give them access to exportable assets, saving us both time in the handoff process.
Gathering and implementing feedback in Figma is convenient due to its collaborative nature. Once I have a design ready for review, I share a link with my teammates or stakeholders. They can then add their comments directly on the specific elements of the design in the Figma file, pinpointing the exact area their feedback refers to. They can also use @mentions to tag me or other team members in their comments, to specifically direct their feedback.
When comments start coming in, Figma organizes them in a list view on the right-hand side panel. As I regard each piece of feedback, I can resolve the comments one by one, keeping the feedback loop clear and productive. This allows for real-time discussion directly on the design file, facilitating a very interactive and effective process.
Sometimes, if certain feedback points require a discussion, we use Figma's live collaboration feature. We can jointly interact with the design in a real-time session, discuss points of feedback, and immediately see the impact of those changes, making the iterative design process quicker and more efficient.
Try your first call for free with every mentor you're meeting. Cancel anytime, no questions asked.

My experience with user interface (UI) design in Figma spans several years and a variety of project scales. In my work, I've leveraged Figma's diverse toolset to take interface designs from concept to high-fidelity prototypes.
For instance, I've used Figma's vector editing tools to create custom icons, shapes, and graphic elements unique to the interfaces I design. The Auto Layout and flexible components have been invaluable for creating responsive designs that adapt effortlessly over different screen sizes, which is a critical part of UI design.
I've built comprehensive design systems in Figma, with reusable components and styles to maintain consistency throughout the UI. The variants feature has been particularly helpful in this regard, enabling me to create a single component with different states, such as a button with a default, hover, and active state.
Figma's prototyping and interaction capabilities have also helped me illustrate how an interface would behave in the real world - a key part of UI design. For example, I can create hover effects, design transitions between screens, and demonstrate the flow of an entire user journey.
Moreover, the collaborative aspect of Figma has been essential in refining the interfaces I design. Being able to share, gather and implement feedback directly within the tool has streamlined my design process and ensured the UIs I create meet both user and stakeholder expectations.
A notable project where I utilized Figma from start to finish was when we were re-designing the user interface for a fitness app. The initial brainstorming phase was done directly in Figma through FigJam, which allowed our team to jot down ideas, sketch basic wireframes, and map user flows all within the same platform.
Once the brainstorming solidified the requirements, we moved on to creating more detailed wireframes in Figma. The frames made it easy to layout different screens, and the use of components ensured consistency even in this early stage.
After we got the approval on wireframes, we turned them into high fidelity mockups within Figma. We created a shared style guide for colors, typography, and common elements, which ensured design uniformity throughout.
The prototyping feature in Figma was invaluable during the testing phase. We linked together different screens, added transitions, and simulated the user experience journey. This was essential to identify any usability issues and refine the interactions.
Finally, when everything was refined and approved, Figma made it painless to share the final designs with the development team. We used the export feature to provide them with the necessary assets and the inspect mode to supply critical design specifications.
Throughout the project, Figma's collaboration features allowed the team and stakeholders to stay in sync, leaving comments and feedback directly on the designs at each stage. So, it served as an all-in-one platform from the brainstorming to the hand-off phase.
I'm quite comfortable with Figma’s vector networks. This feature allows me to create and manipulate complex shapes and designs with ease and precision. I've used vector networks to create detailed illustrations and intricate iconography for various projects. This includes creating different paths in a single layer, adjusting the curves using handles, and connecting different nodes to effortlessly form a desired shape. What I particularly love about vector networks in Figma is that they provide a lot of flexibility while maintaining design consistency, as I can tweak and alternate between shapes without losing original forms. For someone dealing with a lot of custom graphics and illustrations, this feature is indeed a game changer.
To convert Sketch files to Figma, the foremost thing is to ensure that the Sketch file is saved on your local device. Next, I would open Figma on the desktop, as the browser version doesn’t support direct Sketch imports.
In Figma's file browser, I'd click the '+' icon to create a new Figma file. Then, within the new file, I'd go to the top navigation menu and select 'File', followed by 'Import'. From the file selector that pops up, I'd navigate to the location of the saved Sketch file, select it, and click 'Open'.
Figma would then process the import, and the Sketch layers would be converted into Figma layers, maintaining their hierarchical structure. It’s worth mentioning that while Figma does a good job of preserving layers and styles during the import process, there might be some minor discrepancies due to differences between the two platforms’ rendering engines that may need to be addressed manually.
One of the key advantages of Figma is that it's a cloud-based tool, meaning all changes made to a file are automatically saved and synced in real-time. This eliminates the need for traditional manual backups, as you might do with a locally hosted software. Even if your device crashes or there’s a power failure, you can simply pick up where you left off from any other device, without losing any progress.
However, for additional security, especially for critical projects, I make use of Figma's version history feature. This feature allows you to save named versions of your file at significant milestones. So, every time I reach a critical point in my design, I save the current version with a distinguishable name. This provides me an extra layer of assurance, making it easy to revert to a previous state if needed.
Also, for offline access or to have a local copy, I occasionally export the entire Figma file as a .fig file and store it to my local drive. Yet, the primary safety net in Figma is its autosave and cloud storage feature which reduces the need for frequent backups.
Get personalized mentor recommendations based on your goals and experience level
Start matchingYes, I frequently use Figma for wireframing as it offers the perfect mix of flexibility and efficiency. Its intuitive interface and wide range of design capabilities make it well-suited for creating both low and high-fidelity wireframes.
Creating low-fidelity wireframes in Figma allows me to quickly lay out a screen's structure and its user flow. With basic shapes, texts, and lines, I can construct rough sketches of my design ideas, without worrying about the visual details.
When it comes to high-fidelity wireframes, Figma's components and style library allows me to reuse design elements for consistent wireframing across the project. And the ability to collaborate and comment within Figma makes the feedback process a breeze.
Additionally, Figma's prototyping capabilities come in handy even in the wireframing stage. I can link different wireframes to simulate user flows and interactions, providing a clearer understanding of the intended functionality from early on.
In summary, using Figma for wireframing not only speeds up my design process but also helps communicate and validate design ideas effectively, due to its collaborative and interactive features.
In previous projects, I've utilized Figma's collaboration features extensively. Being a cloud-based platform, it allowed my team to work together in real-time, cutting down on the lengthy back-and-forths usually associated with design edits and approvals. For example, instead of sending files to stakeholders and waiting for their feedback, we made use of Figma's live share feature to review designs together, discuss changes on the spot, and make immediate updates. This greatly sped up our design process and ensured that everyone was on the same page. Additionally, we used Figma's commenting feature to leave context-based feedback directly on the design elements, making it easier to track and implement changes. The ability to tag team members in comments also proved useful for highlighting specific points to individual team members.
On a past project, our design team was working with a client on another continent, which meant different time zones and work schedules. By using Figma, we were able to efficiently keep the design process moving and keep all stakeholders involved. We could work on our designs, update styles and components, and the client could then review them at their own time and leave comments. This asynchronous collaboration and direct communication saved us a lot of back-and-forths usually associated with the feedback loop. By creating interactive prototypes within Figma, we could also demonstrate complex interactions and transitions without the need for any coding. This helped us get client approval faster as they could literally see and feel how the final product would function, eliminating any ambiguities. In essence, Figma streamlined our entire design process and facilitated clear and effective communication despite the time difference and geography.
In Figma, I manage components and styles systematically, making it easier to locate and use them across designs. I create a master component for repeated elements, like buttons, form fields, or icons. This way, I can make changes to the master component, and those changes automatically apply to its instances throughout the project.
For color palettes, typography, and spacing, I use Figma's 'Styles' feature. I create a style for each design attribute I need to reuse. For instance, for a typography style, I would configure the font, size, line height, and color, then save it as a style. Once I define these styles, I can apply them across various design elements with a few clicks.
Finally, to maintain order, I make use of Figma's 'Team Library.' I organize components and styles into different libraries based on their purpose or project. This practice of systematic categorization helps to keep the design consistent, increases efficiency, and makes the handoff process smoother.
Yes, I have used several Figma plugins to enhance my workflow and improve efficiency. One that I often use is 'Unsplash,' which allows me to directly import free, high-quality images into my design.
Another frequently used plugin is 'Content Reel.' It allows me to quickly fill design mockups with real or placeholder data, saving me from having to manually create content. This can include everything from names and addresses to profile photos and icons, which is a real timesaver when designing complex UI with lots of data elements.
A plugin that has been a game changer for collaboration is 'FigJam,' which effectively turns Figma into a whiteboarding tool, allowing my team and I to brainstorm and ideate directly within Figma.
Lastly, 'Icons8' is a plugin that gives me quick access to thousands of icons, making it a breeze to add and experiment with icons in designs.
These plugins, along with a few others, have significantly accelerated my design process, allowing me to spend more time on creative problem-solving and less on mundane tasks.
Figma is an innovative, cloud-based interface design tool that allows for real-time collaboration among designers. This means that multiple people can work on the same project at the same time, in a similar way to Google Docs. The flexibility of Figma extends to its compatibility since it can be used in a browser or installed as a standalone app on nearly any operating system. The reason I use Figma is because it simplifies the design process, streamlining collaboration and centralizing feedback. Also, being cloud-based, it allows for quick access to all of my designs, wherever I am, and it eliminates compatibility issues between team members. Lastly, Figma offers powerful plus intuitive features for prototyping, making it an all-in-one tool for the entire product design process.
One of my favorite features in Figma is the Auto Layout. This feature allows me to create responsive designs that adapt to content changes, which is particularly useful for designing user interfaces that may need to accommodate different text lengths or image sizes. It not only speeds up my design process but also significantly reduces the modifications I need to make manually.
Another feature I frequently use is the prototyping tool. It's highly intuitive and can really bring the design to life by showcasing flows and animations. This tool aids in explaining design ideas more efficiently to stakeholders and makes user testing much simpler, as you can simulate user interactions quite effectively.
Lastly, I enjoy Figma's real-time collaboration feature. This makes teamwork seamless, even when working remotely. Everyone can see the design evolve in real-time, which encourages immediate feedback and promotes a collective approach to problem-solving.
Whenever I start a new design project in Figma, I begin with some initial research and brainstorming to understand the user's needs and project's requirements. Once I have a rough idea of what I am aiming for, I start creating wireframes. I usually use simple shapes to lay out my ideas quickly and determine the best user flow.
After the wireframing phase, I begin to refine these frames into high-fidelity mockups. I create and use a set of design components and styles in Figma that can be reused throughout the project. This helps maintain consistency and increases my efficiency. I continuously experiment with different colors, fonts, and other design elements until I land on something that fits the project's aesthetic and functional needs.
Once I'm satisfied with the design, I use Figma’s prototyping features to create an interactive model. I can simulate the user journey, test the design, and refine any usability issues. Finally, I share the prototype with stakeholders or team members, gather their feedback directly within Figma, and make necessary adjustments. This process is iterative and continues until the design meets the desired goals.
Yes, I have frequently used Figma's prototyping tool in my projects. On one occasion, we were working on an e-commerce website redesign. After creating the high-fidelity designs, I switched over to the prototyping mode in Figma to link different frames and apply interaction settings. This allowed us to simulate user journeys, like adding a product to the shopping cart or navigating through product categories.
The results were quite impactful. We could quickly gather insights about user experience issues that weren't apparent on static designs, like unclear navigation cues or friction points in the checkout process. We were able to hone the user journey, ensuring a smooth and intuitive user experience. Sharing these interactive prototypes with the client also made it easier to express our design intent and get approval, as they could navigate through the design as if it was a real website. Overall, Figma's prototyping tool made the validation phase of our design process a lot more efficient and productive.
Sure, I was working on a project to redesign the website of a well-established e-commerce client. They already had strong brand guidelines in place, which included specific color palettes, typography rules, usage of logos, and certain key elements that needed to appear uniformly across all digital assets.
To adhere to these brand guidelines in Figma, I first created a 'Styles' section, where I incorporated all the brand colors, typography, and spacing requirements. This served as a reference through the design process, allowing me to apply pre-defined styles to elements, promoting consistency.
I also created reusable components for frequent elements such as buttons, form fields, hero banners etc. Each of these components was built as per the stipulated brand guidelines. In the case of the logo and other proprietary images, I strictly followed guidelines for their placement and size on different web pages.
Following these guidelines not only maintained the brand consistency, but also improved efficiency as I could easily reuse these styles and components across various frames and pages of the design. Clear communication with the client was crucial during this process to ensure every design decision aligned with their brand identity.
One challenge I encountered early on in using Figma was managing large files. With complex projects involving multiple pages and many layers, the file could sometimes get sluggish. To address this, I started breaking larger projects into smaller, more focused files and used the Figma library to manage shared components across these files. This way, I was able to keep the Figma files nimble and improve the tool's performance.
Another challenge has been the occasional discrepancies when importing files from other design tools. While Figma does a stellar job of preserving layers and styles during import, minor differences in rendering can occur. To overcome this, I would cross-verify the imported elements with the original design. If there's a complex element that isn't rendered accurately, I would reconstruct it directly in Figma to ensure it displays correctly.
Finally, Figma being a cloud-based tool can sometimes be a restrictive factor with slower internet connections. For this, I ensure I have a local copy of the important files in offline mode, so work doesn't halt even if the internet connectivity is poor. As a silver lining though, being cloud-based means that Figma auto-saves all the work, reducing the risk of losing work due to unexpected power or system failures significantly.
I have used Figma to design for a variety of platforms. I've worked on several web interface design projects, using Figma to create responsive layouts that adapt to various screen sizes, from large desktop monitors to smaller laptop and tablet screens.
I've also utilized Figma for mobile app designs, creating both Android and iOS interfaces. Figma's frame and auto layout features make it simple to design adhering to the specific guidelines of both these mobile platforms. So, whether it's creating an Android UI that accommodates for the back button or designing an iOS interface that aligns with the Apple Human Interface guidelines, Figma has proven to be a versatile tool.
Figma's ability to create dynamic and interactive prototypes has also been instrumental when designing for these different platforms, as it enables testing of the design on actual devices, allowing for real-time feedback and optimal user experience.
Figma inherently addresses version control quite efficiently with its built-in version history feature. It automatically saves every change made and provides a detailed timeline of the progress. You can move back and forth through this timeline, observe the changes at each stage, and revert to any previous version if needed.
While this auto-saved version history is very helpful, I also find it beneficial to manually save versions at distinct points in my design process. For instance, I might save a version before any significant design overhaul, before presenting to a client, or at the end of each sprint. I do this by going to 'File' in the menu, selecting 'Version History', and then clicking on 'Save to Version History'. I would then add a clear and descriptive name for the version, often including the date for more context.
This version control process in Figma helps manage different iterations of a design, maintain track of changes, and allows effortless switching between versions if necessary. It is incredibly vital when working on a team where multiple designers might be working on the same file, acting as a safety net against any irreversible changes.
Keeping up-to-date with Figma features and updates is essential for me, as it helps me get the most out of the tool and continuously improve my workflow.
One method is through Figma's own resources. Figma often announces new updates and features right within the tool with a pop-up, which is quite handy. They also have a 'What's new' section in the help center on their website, where they post release notes detailing the latest updates.
In addition, the Figma blog is a rich source where they publish detailed posts about new features, often along with use-case examples and tutorials. E-mails from Figma also occasionally land in my mailbox, highlighting any notable updates or features.
Moreover, I follow Figma's official Twitter account where they announce updates and share tips and tricks. Online communities like Figma's Spectrum and Linkedin groups are also valuable resources to gain insights from other Figma users, learn about how they are using new features, and to keep a pulse on the broader conversation around Figma.
Lastly, YouTube channels of Figma and other UX design-focused creators often cover new releases and offer tutorials, which are beneficial to comprehend the practical applications of the new features. Therefore, staying updated requires a combination of Figma's official resources and proactive engagement with the larger design community.
In my work with Figma, I've created a wide variety of components to cater to different needs. Here are a few types:
Buttons: I've created different button components for different states (normal, hover, active, disabled) using the variants feature.
Form Elements: This includes text fields, dropdowns, checkboxes, radio buttons, and more—each with their various states like focused, filled, or error.
Cards: I've made various card components for displaying different kinds of content. For example, product cards for an e-commerce website or user profile cards for a social networking application.
Navigation: This includes components for navbars, sidebars, and tab bars.
Modals: I've made modals and pop-ups for different purposes like confirmations, notifications, or form inputs.
The beauty of creating these components in Figma is that they can be reused across different projects, saving a great deal of time and ensuring design consistency. Any update to a component can be quickly propagated across all instances, ensuring easy maintenance of designs.
Creating interactive prototypes in Figma is something I do routinely in my design process. Figma's prototyping tool is great because it allows me to transition from a static design to a dynamic, interactive prototype without leaving the platform.
Once I've completed the design in Figma, I switch to prototype mode, where I link up different frames based on the user journey I want to simulate. For example, if I have a design for a button, I can set it to lead to a different frame when clicked.
Figma also lets me define the type of user interaction that triggers the transition, such as click, hover, or drag. I can also choose from a variety of animation styles and custom settings to make the transition appear smooth and natural. I particularly appreciate Figma's “Smart Animate” feature that can automatically animate similar objects between frames, creating a more refined interaction.
Creating interactive prototypes like this in Figma helps me emulate the user experience closely, test the usability of the design, and present more engaging designs to stakeholders or clients.
Yes, I've used Figma quite extensively for user testing purposes. Figma's prototyping capabilities make it well suited to create highly interactive designs that can be tested with users in a way that closely mimics the real-world experience.
Once my design and transitions are set, I share the specific prototype link with the users involved in the testing phase. They can use this link to interact with the design in their own browser, which makes remote user testing quite straightforward.
Since Figma prototypes are interactive, the users can click or interact with the design just as they would with the finished product. This helps us gather invaluable insights about the usability of the design, identify potential issues, and understand how the users navigate through the designed flow.
In terms of gathering feedback from user testing, Figma can be used in conjunction with usability testing tools that allows screen recording or even eye-tracking. We can observe how the user interacts with the prototype, where they click, where they get stuck, and use this information to refine our designs.
Overall, conducting user tests with Figma has significantly improved our design validation process, and increased the efficiency of our design iterations.
Organization is key to streamline workflow in Figma, especially when working on larger projects or with teams. I typically start by creating separate Figma files for different parts of a project, for example, one for wireframes, another for high-fidelity designs, and maybe one for the design system or style guide.
Within each file, I use Pages to separate different categories or stages of the design. For instance, in a wireframing file, I might have separate pages for home page, product page, and check-out flow.
For the layers and frames within each page, I use clear and descriptive naming conventions so I can easily identify them. Grouping related layers together also helps keep things tidy and makes it easier to maneuver through the design. On top of that, Figma's layering system allows me to nest frames within frames, which I find useful especially when designing complex UIs.
For managing design components and styles, I use the Team Library feature of Figma. I organize them into different libraries based on their purpose or the project they belong to. This really helps in maintaining consistency across designs and speeding up the design process.
Lastly, I make good use of Figma's color and typography styles, saving them named, enabling quicker access, and ensuring consistency across my designs. It helps maintain an organized workflow, reduce errors, and increases efficiency.
I'm quite comfortable using Figma to create animations and micro-interactions, thanks to its intuitive prototyping and Smart Animate functions. While Figma might not offer as detailed a control over animations as some dedicated animation tools, it's definitely capable of creating smooth transitions and simple interactive animations.
Using Figma, I normally create different states of an interaction as separate frames, and then apply the Smart Animate function to smoothly transition between these frames. Furthermore, by adjusting easing options and duration of the animations, I can create customized motion effects.
For micro-interactions, such as button hover or active state changes, Figma's 'Interactions' feature comes in handy. I can set the trigger (like 'On Click' or 'On Hover') and then choose the desired action, such as navigating to a different frame or changing to a different state of a component.
While Figma might not be the best tool for complex animations, its capabilities in this area are often more than enough for the UI/UX design, and being able to create these interactions within the same tool as I'm designing in definitely streamlines my workflow.
Frames in Figma are incredibly versatile and can be used in several different ways.
Firstly, you can use frames as containers when designing different parts of a web page or app interface. This could range from framing the whole page on a screen to creating a frame for a small component like a button or a card.
Secondly, frames are crucial when creating responsive designs. You can define constraints for elements within frames to control their behavior as the parent frame is resized. For example, you could pin an element to one corner of a frame so it stays in place relative to that corner, even if the frame size changes.
Frames are also useful in prototyping. You can link different frames together to create user flows and simulate interactions within your design.
You can use frames as artboards to create different versions or variations of a design. This gives you the flexibility to experiment without modifying the original design.
Finally, frames automatically form their own layers, which means you can use frames to organize your design elements in the layers panel. Similar to how you might use folders in a typical file system, you can nest frames within frames, effectively creating a logical hierarchy in your design.
Figma's suite of collaborative features is one of its strongest attributes, and I find multiple aspects valuable.
First and foremost, the real-time collaboration feature is incredibly powerful, allowing multiple designers to work on the same file simultaneously. It does away with the hassle of version conflicts or the need to constantly sync up, providing a shared design space that improves productivity and encourages collective creativity.
Second, Figma's commenting feature is invaluable for collecting feedback and discussing issues directly on design elements. It creates a transparent and traceable feedback loop right where the design happens - no need to hop between different apps or channels for discussions.
Third, the live share option, where you can share a link to your design file, and others can view your workspace in real-time. This is fantastic for remote meetings or design reviews, making virtual collaboration comparable to working side-by-side in the same room.
Lastly, the Team Library which allows us to share components and styles across files and team members is a significant game-changer. It brings in design consistency and efficiency, especially when working on large projects or within larger teams.
Overall, these collaborative features greatly enhance the design process, particularly when navigating the complexities of team projects.
Having worked with multiple design tools, I can say that one significant difference with Figma is its emphasis on collaboration. Being cloud-based, it allows for real-time collaboration and easy sharing, which is a game-changer for a team design process. In contrast, other tools like Sketch and Adobe XD, which rely more on local files, don't offer the same level of seamless collaboration.
Another advantage Figma has is its functionality as an all-in-one design tool. It supports the entire design process from wireframing and prototyping to design systems and handoff, removing the need for toggling between different tools.
Additionally, being platform agnostic is where Figma scores another point. It can run in a browser, which makes it accessible on any operating system, unlike Sketch that is exclusive to Mac. While Adobe XD is available on both Mac and Windows, it doesn't offer a browser version.
That being said, when it comes to more complex animation or advanced vector editing, tools like Adobe XD or Illustrator do have their unique advanced features like the Pen tool or dedicated animation features, which Figma doesn't match yet.
Finally, in terms of simplicity and ease of use, Figma's user interface is very straightforward, making it easy for newcomers to quickly get up to speed, compared to the steep learning curve often associated with tools like Adobe Illustrator or Photoshop.
Co-editing is one of the top features that sets Figma apart from many other design tools. In a major project I worked on - designing a multi-feature web application - the co-editing feature proved to be invaluable.
Our design team was spread across different locations, and we needed to work concurrently on the design of various features. With Figma's co-editing feature, multiple designers were able to work on the same file at the same time, without any conflicts or version issues. This allowed us to divide and conquer, with everyone focusing on their area of expertise while still having a complete view of the overall design direction.
The real-time updates made the process very dynamic and reduced the time spent on syncing or updating each other's work. It was as if we were all in a physical war room, cooperating in real-time, but virtually.
Another way we utilized co-editing was during live design reviews or brainstorming sessions. We could all be in the same Figma file, making real-time modifications and seeing each other's cursor and edits live. This sped up ideation and facilitated instant feedback.
In essence, Figma’s co-editing capability transformed our remote collaboration, making it as effective as in-person workshop sessions, and boosted our overall productivity.
In complex Figma projects, an effective approach to teamwork and collaboration is essential. Here are a few practices I usually follow:
First, before starting actual design work, it's important to align with the team on the project's scope, objectives, and roles. Knowing who's responsible for what helps in avoiding overlapping work and streamlines the collaborative effort.
Second, taking advantage of Figma's co-editing feature is a key part of my approach. Team members can work simultaneously on different parts of the design, watching each other’s work in real-time, which increases transparency and keeps everyone posted on the overall design development.
Third, regular syncing is critical. This can be a mix of chat discussions right within the Figma file using the comment feature and scheduled calls or meetings for more thorough reviews and brainstorming.
Organization and structure in the Figma file are also crucial when working as a team. Clear naming conventions for pages, frames and components, and properly assembling and grouping layers ensures everyone can understand and navigate the file easily.
Finally, using Figma’s team libraries is an integral part of collaboration on complex projects. Sharing components and styles centrally ensures consistency and allows everyone to use the same design elements across different designs.
By incorporating these practices, complex projects can be efficiently managed, contributing to a more successful design process and outcome.
Yes, creating design systems in Figma is actually one of the areas where I find Figma most powerful. Built-in features like Components and Styles make it an excellent tool for maintaining visual and functional consistency across digital products.
In one project, I was tasked with creating a design system for a client's suite of web and mobile applications. We kicked off with defining color palettes, typography, and grid systems which I saved as shared styles in Figma. This ensured that they could be quickly applied across the design and kept updated centrally.
For recurring design elements like buttons, cards, form inputs, I created components. Figma's features of Master Components and Variants came in handy here, allowing us to create different versions of a component (such as different button states) and update them globally.
To organize the design system, we used Figma's Pages, dividing components into categories like "Inputs", "Buttons", "Navigation" etc., which made searching for and implementing components a lot quicker.
Having a working design system in Figma significantly improved our design process, offering a single source of truth for our team and ensuring consistency throughout the product. It also made the hand-off to developers more efficient, as they had easy access to every design element they needed.
Auto Layout in Figma is a powerful function that has become integral to my design process. It essentially allows me to create responsive designs that adjust automatically when I resize them or modify the contents.
For instance, when designing user interface components like buttons or navigation bars, I use Auto Layout to specify the spacing between elements and how they should behave when text or other content changes. Say, I have a button with a text label inside. If I need to change the button label and the text is longer, Auto Layout automatically adjusts the button width to accommodate the new text.
Another scenario where Auto Layout is handy is in designing lists or grids of items. By applying Auto Layout, I can make sure that elements keep a consistent spacing no matter how many items are added or removed.
Auto Layout is also useful when working with localization in mind. If I need to switch the language of a text, some phrases could be longer or shorter than the original. Auto Layout saves time by automatically resizing boxes to fit the text.
Overall, Auto Layout contributes significantly to creating flexible, scalable designs that adapt to content changes without extra manual adjustments, making it a valuable time-saving tool in my design process.
Master components in Figma are a key part of creating efficient and consistent designs. I use them extensively, particularly when creating design systems or working on large-scale projects.
For example, in creating a design system for a web application, I used master components for reusable elements like buttons, form inputs, or cards. Once a master component is created, I could generate instances of it, which act like clones. Any change made to the master component reflects in all its instances, maintaining consistency across the design.
Figma’s component feature really shines with the concept of variants. For example, I can create a single button component in different states — default, hover, disabled — as variants of a single master component. This way, I can easily switch between states in my design without needing separate components for each state.
The master component feature saves huge amounts of time when making updates. If I need to adjust the padding or change the color of a button, for example, I only have to make that alteration once to the master component, and it's automatically updated everywhere that component is used.
Overall, master components are instrumental in maintaining design consistency, streamlining work, and promoting ease of design updates.
I am highly confident in my ability to teach others how to use Figma. Over time, through extensive practice, I have gained a deep understanding of Figma's various tools and features. From basics like shape tools and layers to advanced aspects like components, variants, prototyping, and collaboration, I have hands-on experience and can articulate their uses effectively.
In the past, I have conducted sessions within my team to onboard new members on Figma and shared best practices for efficient design workflows. I've also helped non-design team members understand the basics of Figma, so they can navigate design files, provide feedback, and extract information they need.
Moreover, I believe that being a good teacher requires not only knowing the subject matter but also understanding the learner's perspective. I strive to keep my instructions clear, relate information to practical examples, and encourage hands-on learning, which I believe are effective ways of teaching a tool like Figma.
So, whether it's someone completely new to design tools or a designer transitioning from another tool, I feel confident in my ability to guide them in mastering Figma.
Team libraries in Figma are a key aspect of my design workflow, especially when working collaboratively on larger projects or maintaining design systems.
Once the design elements like components and styles are finalized, I publish them to the team library, making them accessible to all team members. Clear naming conventions and organization are important here to ensure easy discoverability of assets. For instance, using naming structures like "Buttons/Primary" or "Typography/H1" helps in quickly locating components when needed.
When the design elements are updated or new ones are added, they need to be published to the library again. This updates existing elements and adds new ones, which can be used in the designs. Importantly, when a component in the library is updated, Figma notifies users who are using instances of that component about the update, and they can choose to accept it to keep their designs consistent.
Regularly reviewing and cleaning the library is also a crucial part of library management. It helps avoid clutter, ensures that only relevant and updated assets are in use, and ultimately, maintains the integrity of the design system.
In essence, Figma's team library system is a powerful tool to maintain consistency across designs, streamline work, and enables an efficient way to collaborate on design systems.
Managing communication and feedback within Figma is a significant part of leveraging the tool's collaborative features.
For communication, I often make use of the comments feature. By dropping a pin anywhere on the design canvas, I can leave a comment, mention team members using '@', and have discussion threads right within the file. This is particularly useful for design reviews, as feedback can be contextual and specific.
For actionable feedback, I often use the to-do feature (by ticking the checkbox that turns a comment into a to-do item). This flag allows team members to keep track of pending items and ensure no feedback is lost or forgotten.
During a real-time co-editing or review session, the observation mode helps in focusing on where the discussion is taking place. By clicking on a team member's avatar, I can follow their viewport and cursor in observation mode, useful during walk-throughs or presentations.
Lastly, for wider or project-level communication, the project description fields and file descriptions help to share essential information or instructions relevant to the entire project or a specific file.
By using these communication features in Figma, the design process becomes more transparent and interactive, making Figma much more than just a design tool.
Yes, I have had experience converting both Adobe XD and Sketch designs into Figma, mostly when migrating projects or collaborating with teams that use different design tools.
When converting Adobe XD to Figma, the process is relatively simple as Adobe XD allows exporting designs directly to Figma format. After exporting, I usually have to manually review and adjust some elements, particularly ensuring that repeated elements are converted into components and checking if any effects or nuances were lost in transition.
For Sketch, Figma does a fantastic job with its built-in import feature. After opening the Sketch file in Figma, everything usually falls into place quite seamlessly. Again, I will manually go through the file to ensure all components, text styles and layering are consistent with the original design.
For both conversions, depending on the complexity of the designs, some manual work may be required post-import to ensure interactive elements, such as component states or prototyping links, are correctly set up in Figma. But overall, Figma makes the transition from both Sketch and Adobe XD fairly smooth.
Increasing productivity in Figma can be achieved with a few key strategies:
Utilize Components and Styles: This not only keeps your designs consistent but also speeds up your workflow as you spend less time redrawing elements and more time designing. If you tweak a Master Component, the changes cascade to every instance of that component.
Learning and Using Keyboard Shortcuts: Figma has a number of keyboard shortcuts for commonly used actions that can significantly speed up your workflow once you get used to them.
Use of Frames: Unlike other design tools, you can nest frames within frames in Figma. This allows you to adapt your designs for different display sizes without creating a new artboard for each one.
Plug-ins: Figma has a growing community of developers creating plugins that can automate routine tasks or enhance functionality. Investigate these plugins and find ones that suit your workflow.
5.Constantly Organizing: Regularly organize your layers and use naming conventions. Clutter can slow down your progress especially when files become larger.
Collaboration: Make full use of Figma’s collaborative features. Real-time co-editing and easy sharing for feedback can speed up iteration cycles and keep everyone on the same page.
Auto Layout: This feature enables elements to automatically adjust based on their content and hierarchy which can significantly improve workflow in responsive design.
By adopting these strategies, you can make the most of Figma's powerful features and increase your overall productivity.
Knowing the questions is just the start. Work with experienced professionals who can help you perfect your answers, improve your presentation, and boost your confidence.
Comprehensive support to help you succeed at every stage of your interview journey
We've already delivered 1-on-1 mentorship to thousands of students, professionals, managers and executives. Even better, they've left an average rating of 4.9 out of 5 for our mentors.
Find Figma Interview Coaches