Master your next Jira interview with our comprehensive collection of questions and expert-crafted answers. Get prepared with real scenarios that top companies ask.












Prepare for your Jira interview with proven strategies, practice questions, and personalized feedback from industry experts who've been in your shoes.
Thousands of mentors available
Flexible program structures
Free trial
Personal chats
1-on-1 calls
97% satisfaction rate
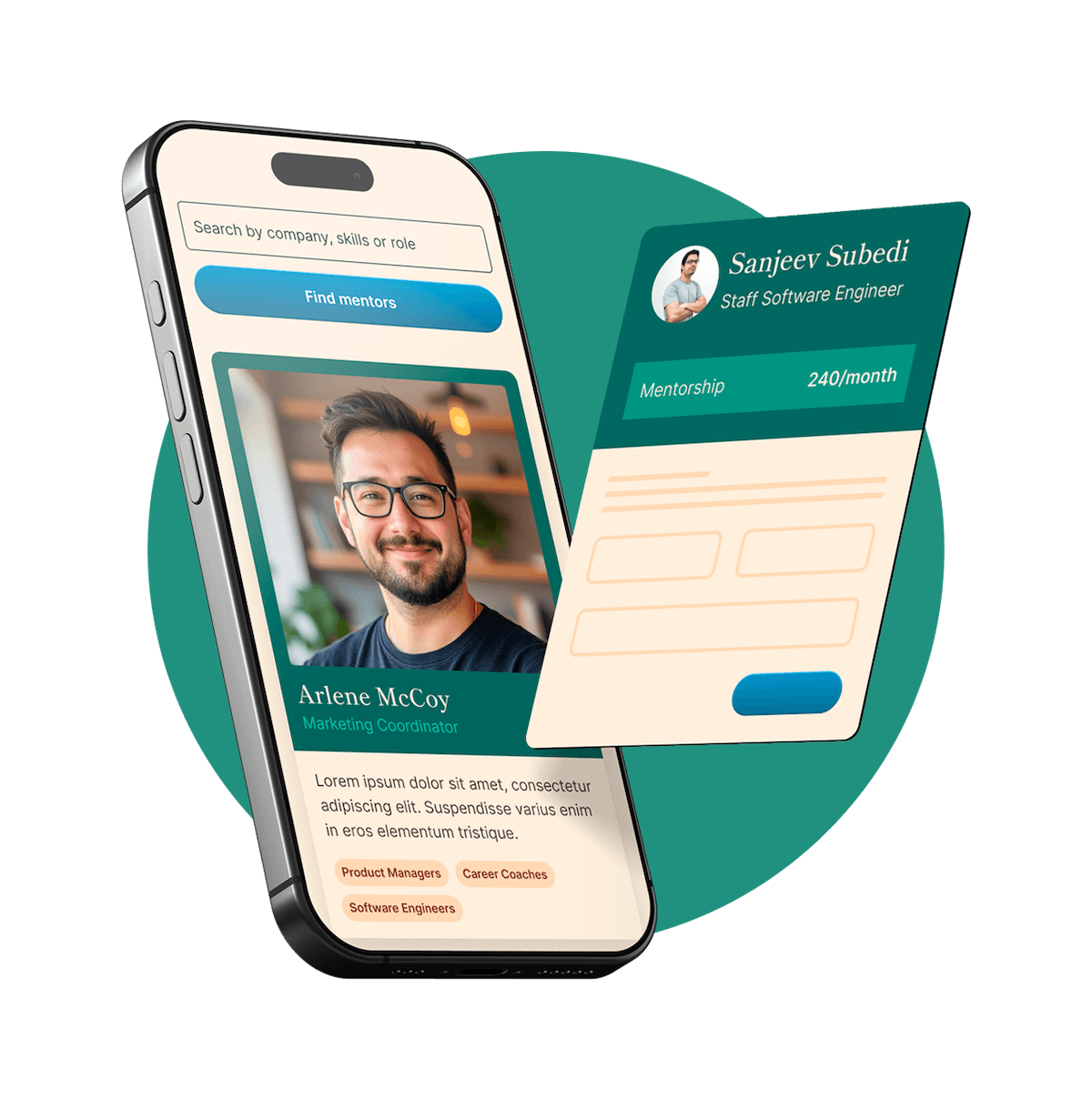
Choose your preferred way to study these interview questions
Jira is a proprietary issue tracking product developed by Atlassian, which allows bug tracking and agile project management. It's a tool used by project management teams, especially those following agile methodologies, to plan, track, and release software. Jira provides a platform where team members can collaborate, assign tasks, track progress and manage issues that arise throughout the project lifecycle. Its highly customizable nature makes it ideal for various types of projects, including software development, marketing campaigns, HR initiatives, and more. Through dashboards, customizable workflows, and a vast range of features and plugins, Jira helps teams to stay organized, meet their deadlines, and maintain high quality in their deliveries.
Jira is loaded with a variety of features that make it a highly effective tool for project management. One of the key features is its ability to track issues. Any task, bug, or enhancement request can be put into Jira as an issue that can be assigned, prioritized, and tracked through to completion. This helps in maintaining clear visibility and control over the project timeline and progress.
Workflows in Jira are another highlight, allowing teams to define the stages that an issue goes through from creation to completion. They can be as complex or as simple as necessary, fitting the project's unique needs. Whether it's a bug fix process or a new feature development, Jira workflows can flexibly map it out.
Jira also does an excellent job at facilitating Agile methodologies. It has Agile boards, like Scrum or Kanban, where you can visualize your tasks, their status, and overall progress. This helps teams in not just planning their work more effectively but also in managing work-in-progress limits.
Finally, Jira's reporting feature deserves a mention. It allows teams to generate various reports like burndown and velocity charts, providing insights into team productivity and helping with future planning and forecasting.
In Jira, an issue is a term used for any unit of work. It can represent different types of items depending on the context of your project, such as a software bug, a project task, a helpdesk ticket, or a leave request in HR. Essentially, it's a container for something that needs to be worked on and processed to a resolution.
Tracking an issue in Jira is straightforward. When an issue is created, it's assigned to a team member who will be responsible for its resolution. Each issue contains details such as summary, description, priority, and status. The status reflects which stage the issue is at, in your workflow.
As work progresses, issues are moved from one status to another, for instance, from "To Do" to "In Progress", and then to "Done". These changes can be seen on the issue itself and on the Agile board. Additionally, Jira provides tools, such as filters and dashboards, where you can have an at-a-glance view of your issues. You can create custom queries using Jira Query Language (JQL) to locate specific issues based on any criteria. This way, tracking progress and managing work has become much easier and efficient.
Try your first call for free with every mentor you're meeting. Cancel anytime, no questions asked.

In Jira, a user story, an epic, and a task are different types of issues, each representing distinct elements within a project.
A user story is a requirement or feature expressed from the perspective of an end user, usually following a simple template: "As a [type of user], I want [some goal], so that [some reason]". They're small enough to be completed by a team within one sprint, and are used to create a simplified description of a requirement.
An epic, on the other hand, is a big chunk of work that's broken down into smaller user stories. Epics are typically more complex and require more time to complete, often spanning multiple sprints. They serve as a container for user stories that belong together from a functional perspective.
A task in Jira is a generic term used to describe work that needs to be done. It can be something that doesn't fit the format of a user story, such as a technical work item, a research task, or just anything that a team needs to do. Like a user story, a task is usually something that can be completed within a single sprint.
All three are integral parts of managing work in Jira, helping to organize work at different levels of granularity and complexity.
In Jira, managing permissions and security is handled through a combination of permission schemes, issue security schemes, and project roles.
A permission scheme is a set of permissions that can be applied to projects. For example, who can create issues, who can assign issues, who can transition issues, etc. You create a permission scheme and associate it with a project. You can apply the same permission scheme to multiple projects if they have similar needs.
Issue security schemes are used when you want to restrict access to issues within a project to only certain users or groups. For example, you might create security levels for "Internal" and "External", where external is limited to less sensitive issues and internal can see everything.
Project roles are a flexible way of associating users and groups with projects. Instead of assigning permissions to individual users or groups, you assign them to roles. Then you can allocate users or groups to those roles at the project level. This way, it's easier to manage across multiple projects, since you just have to manage the users in the roles, not the permissions for every user.
As part of good practices, you should adhere to the principle of least privilege – only grant the permissions needed for the role to function, thereby limiting exposure to potential security breaches. Additionally, reviewing permissions periodically to ensure they're still relevant is also crucial.
An Agile board in Jira is a visual display used to manage the progression of work. Basically, it's a tool for viewing and managing the issues within a project or a filter in a highly customizable and visual way. There are two types of Agile boards in Jira - Scrum and Kanban.
A Scrum board is used when teams are working on projects that are broken down into manageable chunks of work, or 'sprints'. Sprints are time-boxed periods wherein certain tasks are expected to be completed. Scrum boards reflect the workflow of the team and visualize the work to be done, in progress, and done. They also come with features for planning sprints, estimating work, and tracking sprint progress.
Kanban boards, on the other hand, are used for teams working on ongoing projects where work is continuously coming in and doesn't fit into the concept of sprints. The focus is on visualizing the work in progress and limiting the amount of work in any stage of the process, to ensure smooth flow of tasks.
In both types of boards, each column represents a stage of work and each card represents a task or an 'issue'. The cards move from one column to another as work progresses. A user can customize these boards according to their needs such as setting WIP limits in Kanban or managing versions in Scrum, and they can also use quick filters, swimlanes, and other customization features to tailor the board to their project's requirements.
Linking issues in Jira is a straightforward yet powerful feature. When viewing an issue, there's a section called "Linked Issues". Here, you can click on "Link" to create a new link. You will then select a link type, such as "blocks", "is blocked by", "clones", "is cloned by", etc., and input the issue key for the issue you wish to link to. Once saved, the link between the two issues is created and visible in each issue's detail view.
Linking issues is vital for several reasons. First, it helps maintain a clear understanding of the relationship between issues. For instance, if one task cannot be started until another is completed, linking these issues with a "blocks" relationship makes this dependency visible. Second, it provides a streamlined way to navigate between related issues. Instead of having to search for related issues individually, you can simply click the link to jump straight to that related task.
Lastly, it gives you and your team the ability to track and manage complex work where there are many interconnected tasks, while maintaining visibility of the work's overall progress. All these improve your team's efficiency, aid in planning, and ultimately contribute to successful project delivery.
Sure, in Jira, both Kanban and Scrum boards are types of Agile boards used to visualize the workflow of tasks but their usage and features cater to different styles of project management.
A Scrum board is ideal for projects that have a defined start and end date, broken up into sprints, which are fixed-length iterations typically lasting from one to two weeks. The work is planned at the start of each sprint during the sprint planning meeting. Scrum boards have backlog functionality where upcoming work can be estimated and prioritized. During a sprint, the team works on the tasks in the sprint backlog, and progress is tracked using burn-down charts.
On the other hand, a Kanban board is best suited for teams with a continuous workflow such as support or maintenance teams. Instead of sprints, tasks are continuously added to the backlog and team members pull work as they have the capacity. The focus in Kanban is not on how much work is done but rather ensuring that work flows smoothly through the process. Kanban boards use a system of Work In Progress (WIP) limits to ensure that the team doesn’t take on too much work at once. Cumulative flow diagrams are often used to monitor the overall flow of tasks.
So, while both boards are powerful tools for managing and visualizing work, deciding between Scrum vs. Kanban really depends on the nature of the project and the team's way of working.
Get personalized mentor recommendations based on your goals and experience level
Start matchingIssue types in Jira are essentially different categories of work, and they allow teams to distinguish and track different kinds of work within a project.
Standard issue types include Story, Bug, Task, and Epic. A Story is a piece of work that delivers value to the end user. A Bug is a problem or error in the system that needs to be fixed. A Task is a general unit of work, like a to-do item. An Epic is a larger body of work that encompasses multiple issues, often broken down into several stories or tasks.
Each issue type can have its own workflow and screen scheme, meaning they can have different steps in their lifecycle and different fields to be filled out.
In addition to these standard types, Jira also allows admins to create custom issue types as per their project requirements. For instance, you could create a 'Documentation' issue type if your project requires tracking of documentation tasks separately.
Using different issue types helps to organize and categorize the work in the project better, making it easier for teams to prioritize, assign, report on, and track work. It also allows Jira to be used across a range of contexts, from software development to HR to marketing, with each defining their own set of issue types that reflect their work.
Jira can be highly customized to accommodate specific needs of any project. One way is through the creation and modification of workflows. Workflows define the process from the start of a task to its completion. They can be customized to match the exact process your team follows, adding different statuses and transitions that reflect your work process.
You can also customize issue types, fields, and screens. Depending on the project's needs, you can create custom issue types apart from the standard ones (Story, Bug, Task, etc). Custom fields can be added to issues to capture specific pieces of information unique to the project. These fields will then appear on screens that are also customizable, meaning you can decide what information is shown at different stages of an issue's lifecycle.
Then there are schemes that provide ways to customize permissions, notifications, and issue security as per project needs. Add-ons or plugins can further extend Jira's capabilities. From time tracking tools to test management systems, there's an extensive marketplace of apps which can be used to customize Jira.
Finally, the project's Agile boards (Scrum or Kanban) can be tailored to reflect the team's way of working, with custom columns, quick filters, swimlanes, and more. Remember, while Jira's customizability is powerful, it's important to keep it as simple and clean as possible to maintain usability and efficiency.
Workflows in Jira are configured through the Jira administration settings. They map out the path that an issue takes from creation to completion, and they can be customized to mirror the process that your team follows in a project.
To start, you need to create a new workflow or edit an existing one from the workflow management section. In a Jira workflow, you have “statuses” and “transitions”. Statuses could be "To Do", "In Progress", "In Review", "Done" for instance, representing the stages in your process. Transitions are the links between these statuses, such as "Start Progress" to move an issue from "To Do" to "In Progress".
Adding a status involves naming the status and providing a description. Once statuses are set, you can create transitions between them. Transitions can also have properties like conditions (which must be true to execute the transition), validators (which check that input data is valid before the transition occurs), and post-functions (which carry out automatic actions after a transition, like updating a field).
You can also set a workflow scheme, which allows you to associate different workflows with different issue types within the same project. This allows for even more customization if your project demands different processes for different kinds of work.
Once your workflow is ready, it's assigned to a project and now governs the progression of that project's issues. Keep in mind, it's best to keep your workflows as simple as possible while still accurately reflecting your team processes. The more complex the workflow, the more overhead in managing it.
Managing multiple projects in Jira involves a blend of organization and use of Jira's powerful features.
Firstly, each project in Jira should be set up independently with its own workflows, boards, and reporting, which allows each project to operate according to its unique requirements.
At the macro level, I like to use Jira’s dashboards for a high-level view of all ongoing projects. Using well-structured filters, JQL and gadgets, I can customize a dashboard to provide a summary of project status, assigned issues, due dates and potential roadblocks across all projects at a glance.
Advanced Roadmaps, Jira Software's premium feature, is another powerful tool for managing multiple projects. It allows me to see a cross-project view, and I can plan across multiple teams and projects by creating a plan, pulling in data and timelines from my projects, and visualizing it all in one place.
For task management, features like bulk issue operations can save a lot of time when managing multiple items across different projects. Also, effective use of labels and components helps organize tasks across projects.
Managing teams and permissions across projects is another critical aspect. Jira has detailed permissions and security levels, allowing control over who can access and manage projects.
Finally, multi-project reporting is important to gauge health across all projects. Jira has built-in reports, but plugins like eazyBI can also provide cross-project reporting.
It's important to remember, though, that the tool is as good as its usage. Regular reviews, adjustments to your approach, and adhering to good agile practices are also essential in effectively managing multiple projects.
Filters in Jira are a powerful tool to help find, manage, and report on issues. They allow you to save a specific search criteria that you can use over and over again.
To create a filter, you begin by setting up a search in the issue navigator, using fields, operators and keywords to define your criteria. For example, you might search for all 'Bug' type issues that are 'Unresolved' and assigned to you.
Once you've set up your search, you can save it as a filter by clicking on 'Save As' and giving it a name. After saving, this filter can be quickly accessed from 'Filters' in the main navigation, under 'My Filters'.
You can also share your filters with others, which is handy for team collaboration. Just choose 'Details' from the actions dropdown next to your filter, and under 'Shared with' you can add groups, projects, or public access.
Lastly, filters are used in dashboards, boards, and reports. You can configure gadgets like Issue Statistics or Pie Charts on your dashboard to use your saved filters. When setting up a board, you choose a filter to determine which issues it shows. Many reports also ask you to select a filter as the data source.
Understanding and utilizing filters effectively in Jira can simplify issue management and enhance team productivity, especially in larger projects with a high volume of issues.
In Jira, the three primary roles that are assigned are the administrator, project role, and application access.
The administrators are the people who run Jira. They can configure global settings including user and group management, general configurations, and they have full control over issues, workflows, fields, and other elements. This role is divided into two: Jira System Administrators, who have complete access to system-level settings, and Jira Administrators, who manage the Jira Instance but have a few restrictions like they cannot modify system settings.
The project roles, on the other hand, are determined per project. They include roles like project lead, who is primarily responsible for managing the project, and project administrator, who can modify the project settings but not the system settings. Project roles can also be customized and on a project level you can assign different levels of access and permissions based on the user's role.
Application access determines which applications in the Atlassian suite a user can access. For example, you can give someone access to Jira Software but not to Jira Service Desk or Confluence.
The idea behind these role distinctions is to delegate responsibilities and ensure smooth and secure operation of the system. Each role has a unique set of permissions and access, assisting in maintaining security and minimizing unnecessary interactions with system configurations.
A Project Administrator in Jira is responsible for setting up and maintaining their assigned project within the boundaries defined by the Jira Administrator. They have extensive control over project-specific settings but not over system-level settings, ensuring they can manage their projects efficiently without impacting others or needing system-level access.
The role's duties include configuring the project details such as name and key, managing components and versions within their project, and adding or removing users from project roles, thereby controlling who can do what within the project.
They also create and manage boards, and they customize project-level workflows, screens, fields, and permissions using schemes. They essentially shape their project's structure and how the project operates on a day-to-day basis. In addition, they have the ability to manage sprints including start, complete, and reopen.
It's important to note that while Project Administrators have substantial control within their project, they cannot create new projects or new custom field options, as these tasks require system-level access and are typically performed by a Jira Administrator.
Generating reports in Jira is a valuable way to understand the progress and performance of your project. To generate a report, you navigate to your desired project, select 'Reports' from the project sidebar, and then you're presented with a variety of report options to choose from.
The types of reports available depend on whether you're using a Scrum or Kanban project. For instance, in Scrum projects, you could generate a Burndown Chart to track how quickly your team is working through its backlog, or a Velocity Chart to understand the amount of work your team can handle in each sprint. Kanban projects might use a Control Chart to analyze cycle time or a Cumulative Flow Diagram to see issue progress over time.
Once you select the report you want, Jira guides you through the process of configuring it. Typically, this involves setting parameters such as the timeframe for the report, selecting the relevant board or filter, and choosing what issue details to include.
You can then view the generated report directly in Jira, and some reports allow for further breakdown and analysis of the data directly in the report view. For additional analysis, Jira also provides options to export the report data in various formats like CSV. Remember, the key is selecting the type of report that best suits the metric or progress you want to track.
Yes, I have faced a situation where after an upgrade, the Jira system was running significantly slower than before. Users were complaining about slow response times, and it was impacting productivity. This is a serious issue because a slow system disrupts overall work efficiency across teams.
To troubleshoot, I first checked the server logs for any explicit errors, but nothing was immediately apparent. I then moved to the application level, analyzing the usage patterns, particularly around custom fields and Jira workflows. I found that there was a very high number of custom fields, some of which were no longer in use but still associated with projects and schemes.
Additionally, there were complex workflows with a high number of transitions, resulting in an increased load on the system. I worked with the project managers to identify unnecessary custom fields and we cleaned those up. We also simplified the workflows as much as possible, removing unnecessary transitions.
Lastly, I collaborated with the IT infrastructure team to enhance the hardware resources assigned to Jira, including CPU and memory. In the end, these measures improved the system performance considerably, returning Jira to its normal operation speed. Troubleshooting such problems requires a balanced understanding of both the tool (Jira in this case) and the infrastructure it runs on.
Creating a new project in Jira is a straightforward process, provided you have the necessary permissions. You start by clicking the "Create project" button typically found at the top right corner or in the Projects dropdown menu. Then, you choose your project type. This could be a 'Classic' Scrum or Kanban software development project, a 'Next-Gen' project with simplified settings, or any other project template.
You will then be prompted to enter the name of your new project and, optionally, a unique key to identify your project's issues. It's important to choose a name and key that will be easily recognizable to your team. In some cases, you may also be asked to configure additional settings such as the project lead, default assignee, project template, and permission scheme.
Once everything is set up, you click the create button and Jira will generate your new project, where you can start creating issues, setting up your board, importing existing issues, and customizing it as per your requirements. It's always recommended to spend some time planning your project setup before creation, taking into consideration aspects like workflow, issue types, fields, and permissions, to ensure a smooth and efficient start to your project.
A Jira dashboard provides a customizable view of a project's status, updates, and progress at a glance. It serves as an information hub where you can compile and visualize important project-related data using gadgets. It's great for quickly checking on the state of your project or providing high-level updates to stakeholders.
Customizing a Jira dashboard involves adding, arranging, and configuring gadgets. You can include things like filters, pie charts, sprint burndown charts, issue statistics, activity streams, and more. This helps in visualizing the information most important to you or your team in real-time.
To customize a dashboard, after selecting the dashboard you want to edit, click on the "Add gadget" button where you'll find a library of gadgets to choose from. Once a gadget is added, its settings can be configured to display specific data. For instance, a 'Filter Results' gadget can show the results of a saved Jira Query Language (JQL) search, allowing you to quickly review specific sets of issues.
You can create a dashboard for a project, for a specific team, or for personal use. Arrangement of these gadgets can also be organized as per your preference using drag and drop. Additionally, dashboards can be shared with other team members to facilitate everyone having a consistent view of the project status.
Over my years of experience with Jira, I've had the opportunity to work with several plugins and add-ons that extend Jira's functionality. Zephyr for Jira is one such plugin that I have used extensively. It's a full-featured test management tool that integrates tightly with Jira, allowing you to plan, track, and report on your testing effort directly within Jira.
I have also used Advanced Roadmaps, which is excellent for long-term planning and managing complex projects across multiple teams. It helps align tasks across different teams and visualize the work on a timeline, making it easier to manage dependencies and track progress.
Another valuable add-on I've encountered is Tempo Timesheets for tracking time logging and reporting. It's a really effective tool for time management and analyzes how resources are being utilized.
Lastly, ScriptRunner is a powerful tool for automating routine tasks and enhancing workflows in Jira. It allows you to customize Jira using scripts, extend Jira's built-in script functions, and automate with escalation services.
It's worth mentioning that while plugins and add-ons can significantly enhance Jira's capabilities, it's vital to keep track of those in use to avoid a bloated system. Regularly evaluate whether each add-on is still necessary and useful, to keep your Jira instance performing optimally.
Jira integrates well with a multitude of tools via plugins, add-ons, and direct integrations, providing support to a variety of common software development and productivity tools.
For instance, you can integrate Jira with version control systems like Bitbucket or GitHub. Once connected, you can view commit, branch, and pull request information related to your Jira issues right from your project in Jira.
If your team uses communication platforms like Slack, an integration can allow for interactive notifications about Jira issues in your Slack channels. Similar integrations are possible with other tools like Trello, Google Calendar, or Confluence.
For customer support workflows, Jira Service Management can integrate with tools like Zendesk or Salesforce, linking support tickets to the Jira issues where they'll be worked on.
Additionally, Atlassian provides a REST API which allows you to build custom integrations with just about any other tool, if you have specific needs not met by existing integrations.
The goal with these integrations is to keep relevant details and updates centralized in Jira, reducing context-switching and making the entire software development process more cohesive.
Creating a sprint in Jira involves a few simple steps, as long as you have the necessary permissions and are using a Scrum board.
First, you would head to your Scrum project and click on 'Backlog'. Here, you'll find a list of your team's issues. If you don't have any existing sprints, Jira will prompt you to 'Create Sprint' at the top of your backlog.
Click 'Create Sprint' and you'll see a new sprint appear at the top of your backlog.
The next step is to add issues to the sprint. You can do this by simply dragging and dropping issues from the backlog into the sprint. Alternatively, you can select multiple issues and use the 'Send to Sprint' option.
Before starting the sprint, you might want to set a goal for the sprint. This is a short, one-sentence summary of what the team plans to achieve during the sprint.
Finally, you can start the sprint by clicking on 'Start Sprint'. You'll be prompted to fill in the sprint name, timeframe (start and end dates), and the sprint goal, if you haven't set one earlier. Hit 'Start' and your sprint is now active.
Remember to not overload your sprint with too many issues. It's better to be conservative with your sprint planning and adjust as your team gets more experienced with their velocity.
In Jira, notifications are managed through Notification Schemes, which define who gets emailed when certain events occur. Each project can have its own scheme or share schemes with other projects. The system-level events include things like issue created, issue updated, issue assigned, issue resolved, comment added, and many more.
Each type of event can be configured to notify different recipients, which can include individual users, project roles, groups, or even a custom email address. For instance, when an issue is updated, you might want all assignees and watchers of that issue to be notified.
The goal with notifications is to ensure that the right people are kept up-to-date on the updates that matter to them. However, it's essential to balance this with avoiding notification overload – too many emails can lead to important updates being ignored.
Users also have control over the emails they receive via their personal notification preferences. They can decide the frequency of notification emails, or choose to receive only mentions. Furthermore, users can 'watch' issues that they want to stay informed about, and they'll receive notifications for changes to those issues.
Overall, the notification system in Jira is an essential part of keeping all team members aligned and informed about the progress of issues within the project.
Understanding that Jira itself isn't a version control system, it is, however, very adaptable and can be integrated with numerous version control systems to provide an intense level of tracking and visibility into the code development process. The integration allows teams to link their code repository to corresponding Jira issues, providing a holistic view of both the implementation and issue management process.
As an example, let's consider integrating Jira with Bitbucket. To setup, you'd need to install the Bitbucket connector in Jira. Once the connector is installed, you'd navigate to Jira's Application Links page and enter your Bitbucket URL to link your Bitbucket instance to your Jira instance.
Then, inside Bitbucket, you'd go to the corresponding repository settings, enable the linkage, and insert the Jira URL to allow cross-communication. You need to ensure your commit messages in Bitbucket include the associated Jira issue key to successfully link the two.
Once set up, your Jira issues will show related commits, branches, and pull requests from Bitbucket. You get code-level visibility right from your Jira issues, which allows linking each unit of work completed directly with the issues they address. Similar methods can be used to integrate Jira with other version control systems like Git or SVN.
Components in Jira are essentially subsections of a project. They are used to group issues within a project into smaller parts, making them easier to manage. For example, if you're building a website, your components may include 'Backend', 'Frontend', 'UI/UX', 'Testing', etc.
When creating an issue, you have the option to assign it to a component. This helps in organizing your issues and can also improve searchability. For instance, if you want to see all issues related to 'Backend', you can use the component field in your search query.
Each component can have a default assignee, which is the person that issues of that component will be automatically assigned to when created. This can be a specific person, project lead, or component lead.
Components provide another layer of structure to your project, allowing for more efficient management of issues. However, they should be used judiciously. Too many components can make a project overly complex and difficult to navigate. It's best to use them when there's a clear, logical way to divide the work of a project among different subcategories.
Setting up an Agile project in Jira primarily involves creating a new project and configuring it as either a Scrum or Kanban project depending on your team's workflow.
First, you'd click on "Create Project" and select the classic project type. Then, you choose either "Scrum" or "Kanban". Scrum is best for teams that work in iterations or sprints and want to use Agile ceremonies like sprint planning and retrospectives. Kanban is best for teams with a continuous workflow that want to visualize work in progress and identify bottlenecks.
Once you've selected your project type, input a name for your project, and optionally, a project key that will be used to prefix issue keys. Click "Create", and Jira will automatically generate a backlog and a board for your project.
At this point, you can begin creating issues in your backlog. For a Scrum project, after you've created enough issues for your first sprint, you'd click "Create Sprint" at the top of your backlog, then drag the desired issues into the new sprint area.
Lastly, you would go to your board and customize your columns to reflect your team's workflow. For a Scrum board, you would typically have at least three columns: "To Do", "In Progress", and "Done". Kanban boards can have more columns to depict a more granular workflow.
Remember, an Agile project in Jira is just a tool to help your team implement Agile principles. The keys to a successful Agile project are regular communication, adapting to change, and continuous improvement.
Jira supports various methods for importing and exporting data, offering flexibility based on the amount of data and the format it's currently in.
For importing, you can use Jira's inbuilt CSV import tool that helps in transferring data from other software systems. You provide a CSV file and map the columns in your CSV file to fields in Jira. External system import is another feature allowing to import data from popular project tracking tools like GitHub, Trello, Asana, etc.
For more complex imports, Jira offers a JSON import feature which allows importing complicated data structures. There is also the option to import data from other Jira instances through project import/restore feature.
On the export side, from any issue navigator screen, you can export the search results to Microsoft Excel or CSV format, which can be very useful for reporting or data manipulation tasks. You can also use the backup manager to export a full backup of Jira data, although this is typically used for migration and backup purposes, rather than for data analysis.
And, if you're looking for specific export features that aren't built into Jira, there's a good chance there's a marketplace app that provides the functionality you need, such as exporting to SQL, XML, or PDF formats. But, it's important to be considerate of privacy and security when exporting data, especially when dealing with sensitive information.
I've had extensive experience with Jira Query Language, or JQL. It's a flexible query language for Jira that allows you to construct advanced queries to search for specific sets of issues. It's been indispensable in my work, particularly when dealing with large and complex projects.
Using JQL, I've been able to create custom filters to quickly view and organize issues based on specific criteria, like status, assignee, labels or custom fields. This has greatly improved how we manage our backlog, operate our boards and generate reports.
I've also used it to build more complex queries, such as finding all issues that are in 'Progress' but haven't been updated in the last week. This kind of query is very useful for identifying potential problems or bottlenecks in a project.
Moreover, I've used JQL in conjunction with Jira Service Desk to define SLAs, as well as to configure queue issues based on specific criteria.
Overall, I'd say my experience with JQL has been positive. It significantly improves the value of Jira by offering granular and effective control over how we view and manage issues. However, it does have a learning curve, especially for more complex queries, but Jira's query field provides autocomplete options and inline help, which makes it easier to learn and use effectively.
Cloning an issue in Jira is a handy feature for replicating an issue within the same project. This is particularly useful when you want to create a duplicate issue that shares many of the same attributes of the original issue but has a unique issue key and perhaps differs in certain aspects.
Common use-cases for cloning an issue could be replicating a bug to handle different aspects of it separately, or copying a task that needs to be performed by multiple team members independently.
To clone an issue in Jira, you navigate to the issue you wish to clone, then click on the "More" or "..." button in the issue details view and select the "Clone" option. This will open a new issue in the creation screen with all the fields pre-filled from the original issue. At this point, you can modify any details if needed. Once you 'Create' the issue, a new issue is created with the next available key number and the word (clone) added to the summary.
It's important to note that not all data from the original issue gets cloned. Standard fields, attachments and issue links are usually cloned, but comments, work log and issue history are not. Also, the cloning operation respects the permission scheme, meaning you can only clone an issue if you have the necessary permissions to create a similar issue.
Jira allows you to add attachments to issues to provide additional information or context, which can be incredibly useful for things like including error logs, design documents, screenshots, etc.
Adding an attachment is as simple as dragging and dropping the file onto the issue or clicking on the 'Attach Files' button within the issue.
Jira supports every file type for attachments as long as it doesn't exceed the maximum attachment size set by your Jira admin. This includes but is not limited to .pdf, .png, .jpg, .docx, .xlsx, .pptx, .txt, .csv, .zip, and log files. The default size limit is 10MB, but administrators can increase this.
One thing to note is that Jira does control virus scanning. If your administrator has enabled the anti-virus scanner, any attached files will be scanned for viruses. Jira will not allow a file to be attached if it is detected to be harmful.
Lastly, like most other operations in Jira, adding attachments honors project permissions, meaning users will only be able to attach files if they have the necessary permissions. This also applies when viewing and deleting attachments.
Managing users in Jira is primarily done through the administration interface.
Firstly, you can add new users manually by inputting their email address and sending them an invitation to join Jira. Alternatively, Jira can be linked with external user directories like Microsoft Active Directory, LDAP, or even Atlassian's own Crowd. These allow you to centrally manage users across multiple Atlassian tools, and it also means users can have a single sign-on across all these tools.
Once the users are in the system, you can categorize them into groups for easier management. Groups can represent teams, departments, or any other logical division within your organization. They also serve as a key tool in determining application access as well as project roles and permissions.
There are also user-related features to help manage access, like 'Application Access' that controls which applications within your Jira instance a user can access.
For more hierarchical organizations, Jira supports Project Roles. A Project Role represents a job function and you can add users or groups into these roles.
Lastly, you can monitor user activity via the Audit Log, which records who performed what actions and when, aiding in troubleshooting and security.
Managing users effectively in Jira is critical to ensuring the right people have the appropriate access to the tools and information they need, while also maintaining control over critical and sensitive information.
Workflow transitions in Jira define the movement of an issue from one status to another in its lifecycle. Essentially, a transition is a link or a path between two statuses.
For instance, in a simple workflow, you could have three statuses: 'To Do', 'In Progress', and 'Done'. 'To Do' could transition to 'In Progress', and 'In Progress' could transition to 'Done'. Each change from one status to another is a transition.
Workflows and their transitions are customizable in Jira, which means you can create different transitions based on your project needs. You can add conditions, validators, and post-functions to these transitions to further aid in project management.
Conditions control who can execute a transition. For example, you could set a condition that only the Assignee of an issue can move it to 'In Progress'.
Validators check if certain criteria are met when the transition occurs. This might be ensuring a certain field is filled out before an issue can be transitioned.
Post-functions are operations that are performed after the transition. They could be things like automatic assignment of the issue, updating a field, or sending an email notification.
Understanding and utilizing workflow transitions effectively in Jira can ensure a smooth and controlled process of issue resolution that matches a team's working procedures.
Migrating projects from another tool to Jira involves careful preparation, execution, and validation steps.
The first step is the analysis where you need to understand the structure and data in your current tool. You'll need to map how your current project's data elements correspond to Jira's system, including but not limited to project components, issue types, fields, statuses, and users.
Next, you need to prepare your Jira instance. This may involve creating custom fields, workflows, issue types or statuses to accommodate data from the previous tool.
Then comes the data extraction and transformation phase. You'd need to export your data from the current tool, usually in CSV or XML formats. The data may require cleanup or transformation to match Jira's format.
For the actual import, Jira provides several options depending on the tool you're migrating from. Jira has built-in tools to import data from CSV files, JSON, or other systems like Github or Trello.
While performing the import, Jira allows you to map the fields from your imported file to the corresponding fields in Jira. This is your chance to ensure that the data you're importing properly aligns with your setup in Jira.
Post-import, it's crucial to validate the data by confirming that the data has come across correctly. Check a broad sample of issues to ensure that everything has migrated correctly, including users, attachments, comments, etc.
Lastly, remember to communicate with your team throughout the process, ensuring they're aware of when they need to stop working in the old system and start in Jira. Training may be necessary to orient them with the Jira environment if it's new to them.
Keep in mind this process gets more complex with larger amounts of data or more customizations. Some scenarios might require scripting or use of Jira's REST API for advanced migrations. You may also consider using marketplace add-ons or professional services that specialize in migrations.
Batch processing, or Bulk operation, in Jira allows you to perform actions like editing, transitioning, or even deleting multiple issues at once. This feature can save a considerable amount of time when you need to perform the same operation on several issues.
To use this feature, you start by running a search query in the issue navigator to get the list of issues you want to process. Once your list has been populated, then you can use 'Bulk Change' option from the 'Tools' dropdown.
Once you click on this option, it will bring you to the Bulk Operation wizard. The first step is to select which issues you want to operate on, which can be all issues from your search result or a custom selection.
Next, you can choose what kind of operation you want to perform. Available operations are 'Edit issues', 'Transition issues', 'Move issues', 'Delete issues', and 'Watch issues'.
If you choose to 'Edit issues' or 'Transition issues', Jira will guide you to select the details of the operation, such as the new field values in case of 'Edit issues', or the new status in case of 'Transition issues'.
Before the operation is performed, Jira will provide a confirmation screen detailing the changes to be made and how many issues will be affected.
After confirming, Jira will process the issues. Depending on the number of issues, this might take a while.
It's crucial to exercise caution while using bulk operations, especially delete, as these changes can significantly impact a project and are often not easily reversible. Also, bulk operations respect Jira's permission scheme, so users can only perform bulk operations on issues that they have the right permissions for.
Tracking issues that are not resolved by their due date in Jira can be achieved quite easily by using Jira Query Language (JQL) and making use of dashboards or filters.
To use JQL, you would navigate to the issue search screen and enter a query like “duedate < now() AND resolution = Unresolved”. This command will display all issues that are past their due date and are yet to be resolved.
You can then save this query as a named filter, which would allow you to re-run the search with a single click, and also share it with your team.
To enhance visibility, you can use this saved filter in a dashboard gadget. Using the 'Filter Results' gadget on a dashboard, set it to use your saved filter. This will create a regularly updated, accessible snapshot of late issues for anyone viewing the dashboard.
In addition, you can subscribe to the filter to receive regular email updates. This can serve as a reminder for you and your team of the unresolved tasks that are overdue.
Remember, having overdue issues is generally a symptom of other problems in your project. Maybe the team is overloaded, or perhaps the estimates might be off. It’s essential not only to track these issues but also analyze why they’re occurring to prevent them in the future. Also, due dates should be used judiciously, often for tasks with actual external due dates. For normal issue cycle, following agile prioritization and maintaining a healthy backlog and sprint cycle is usually a better approach.
A Velocity chart in Jira's Scrum board is a tool that helps a team measure the amount of work they complete during each sprint. This helps them gauge their productivity over time and predict the team's future performance with more accuracy.
The Velocity chart displays two columns for each sprint: 1. The gray column is the estimated amount of work planned for each sprint, usually in story points or hours, depending on what estimation statistic you use for your board. 2. The green column shows how much work was actually completed during the sprint.
The vertical axis measures the amount of work in story points or hours, whereas the horizontal axis shows the sprints, typically with the latest sprints on the right.
Looking at the chart, the team can get a quick understanding of their commitment versus what they actually delivered. A consistent gap between the two bars usually indicates a systematic over-commitment or underestimation of work.
The velocity (average of work completed per sprint) can also inform the team how much they can realistically commit to in future sprints, aiding in sprint planning.
It's important to note that the Velocity Chart only includes completed sprints, that had a defined start and end date along with committed and completed issues, and the chart won't be displayed if your board doesn't have at least one complete sprint.
Swimlanes in a Jira board are used to visually separate issues into distinct categories on your board. Swimlanes can provide a better visual indication of your work, making it easier to identify the issue's categorization and track its progress.
There are several ways to use swimlanes, depending on the needs of your project. You can choose to organize them by Assignee, where each user gets a dedicated swimlane. This helps gain a quick overview of who's working on what.
You can also establish swimlanes based on issue types, priority, or complexity. This is especially useful if certain types of issues require different workflows or are handled by different team members.
A more customized option is outlining your swimlanes based on a JQL (Jira Query Language) query. For example, you might want to separate and prioritize issues that are blocked, or issues from a specific epic. With JQL, you can create this custom filter and use it to define a swimlane.
To add swimlanes to your board, you'll need to navigate to the 'Board Settings', then click on 'Swimlanes'. There you can specify the basis of your swimlanes from the dropdown menu, or input a JQL query if you need a more customized categorization.
Using swimlanes effectively allows for a better visual organization of your board and can help in managing workload, prioritizing tasks, and improving overall project visibility. It's important to review and adjust your swimlanes as your team or project dynamics change.
Training new team members on using Jira involves a mix of theoretical understanding, practical demonstrations, and hands-on practice.
Initially, I'd provide an overview of Jira and its core concepts like issues, projects, workflows, and so on. A clear understanding of these building blocks is crucial. I'd also explain how our team specifically uses Jira, including our naming conventions, workflows, and any customizations that we've made.
Next, I'd do a practical walk-through of key actions like creating an issue, changing its status, commenting, logging work, and so on. During this, I'd give them context about when and why these actions are typically taken in our team.
They'd then get a chance for hands-on practice. Assigning them some tasks in Jira that are part of the normal workflow, but aren't critical or urgent, would be a good start. Providing a checklist or a set of use-cases to recreate can also help them practice the workflow.
For ongoing support, I'd have follow-up sessions to cover questions or advanced topics. I'd also provide them some helpful resources like Atlassian's extensive documentation or relevant blog posts.
Being patient and supportive is important during the training process. Jira can be overwhelming for first-time users, so making sure they feel comfortable asking questions and learning at their own pace helps them acquire these skills effectively and reduces any initial resistance or frustration.
Certainly. At a past job, we wanted to implement Jira to more effectively manage our projects. However, getting everyone's buy-in was challenging due to the difficulty in transitioning from our older system, especially for some team members who had been using the previous tool for a long time.
To tackle this, I ensured a smooth onboarding process by first understanding and mapping how our existing processes could translate into Jira. I created a series of training sessions to familiarize everyone with how the tool worked, starting with basic functionalities and gradually moving onto more advanced ones.
I also made sure that I was available for any questions that arose as the team started using Jira, and used their input to tweak our workflows and settings for maximum efficiency. Demonstrating how Jira could save time and automate repetitive tasks was key in winning over the more skeptical team members.
For those who were struggling, I held additional one-on-one sessions. This was more time-consuming but necessary to ensure the transition didn't disrupt our ongoing projects.
Lastly, I worked iteratively, meaning we started by keeping some elements similar to previous tool, and slowly introduced more complex features gradually, thus reducing the initial learning curve and resistance.
Overcoming this challenge mainly required patience, training, and tweaks in configuration to adapt to our team's needs. Ultimately, the entire team successfully transitioned to using Jira, which significantly improved our project management efficiency.
While Jira wasn't originally designed specifically for test case management, it's versatile and can be configured to handle this function quite well.
One straightforward way is to create a new issue type called "Test Case". You can then create custom fields for this issue type to capture various aspects of a test case such as 'Steps to Reproduce', 'Expected Result', 'Actual Result', and so on.
Another approach is to use Sub-tasks. Where a story or feature issue acts as a parent, and all test cases associated with it are created as Sub-tasks of the parent issue. By using linking capabilities in Jira, the test cases can be associated with their corresponding requirements or user stories.
You could also set up a workflow specifically for test case management. This workflow allows you to control and track the status of the test case, from its creation, to being ready for test, execution, and finally completion
For test execution, you could make use of statuses and transitions like 'Pass', 'Fail', 'Cannot be tested', etc. When a tester executes the test, they would move the test case to the appropriate status and log their notes in the comments.
Finally, to achieve a more robust and full-featured test management solution within Jira, Atlassian Marketplace offers several excellent test management plugins such as Zephyr and TestRail, which integrate seamlessly with Jira and provide functionality like test plans, advanced reporting, linking test cases to multiple issues, etc.
Always remember, thorough test case management is crucial for maintaining high product quality and using Jira can help streamline this process.
Knowing the questions is just the start. Work with experienced professionals who can help you perfect your answers, improve your presentation, and boost your confidence.
Comprehensive support to help you succeed at every stage of your interview journey
We've already delivered 1-on-1 mentorship to thousands of students, professionals, managers and executives. Even better, they've left an average rating of 4.9 out of 5 for our mentors.
Find Jira Interview Coaches