Master your next Unity interview with our comprehensive collection of questions and expert-crafted answers. Get prepared with real scenarios that top companies ask.












Prepare for your Unity interview with proven strategies, practice questions, and personalized feedback from industry experts who've been in your shoes.
Thousands of mentors available
Flexible program structures
Free trial
Personal chats
1-on-1 calls
97% satisfaction rate
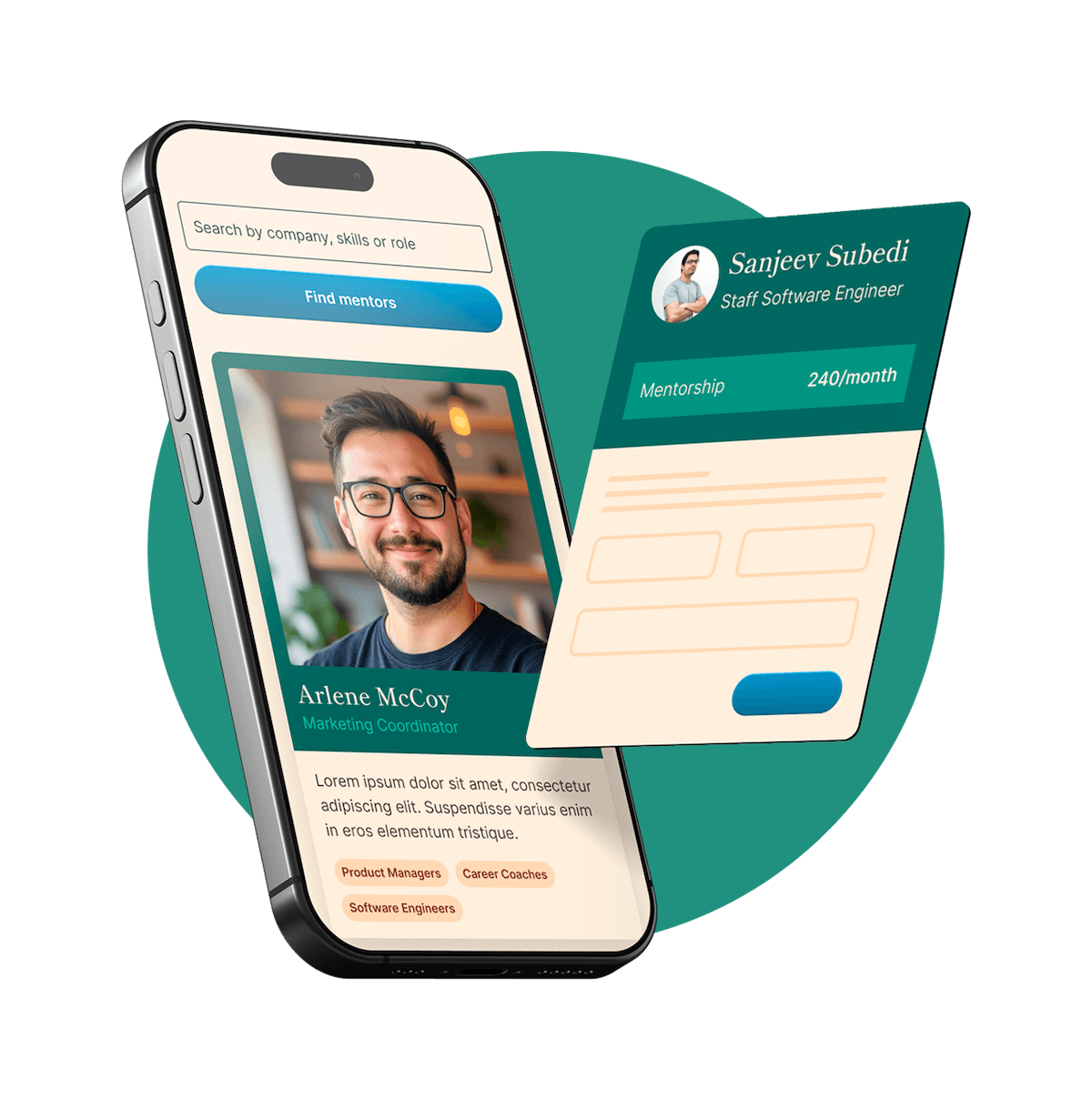
Choose your preferred way to study these interview questions
Handling multiplayer networking in Unity can be approached using different solutions depending on your needs. Unity's built-in solution is the Unity Multiplayer High Level API (HLAPI), but it's worth noting that Unity is transitioning to a new networking solution called MLAPI (now part of the Unity GameObjects Networking framework).
For simple projects and quick setups, using Photon Unity Networking (PUN) is quite common. PUN handles most of the heavy lifting related to networking, offers a quick setup, and is great for games with up to 100 or so players. If you need more control, you may dive into lower-level networking with libraries like Mirror, which offers more flexibility but requires more hands-on implementation. Always consider scalability, latency, and platform-specific challenges for your game's specific requirements.
The NavMesh system in Unity is used to facilitate AI pathfinding. It creates a navigable mesh over your game environment which AI agents can use to find paths from one point to another. The system handles obstacles and optimizes routes, making it easier to manage character movement and navigation without manually dictating each path. It’s especially handy for creating realistic movements and interactions in complex environments.
Asset bundles in Unity are a great way to manage resources efficiently, especially for larger projects or when dealing with downloadable content. I usually start by organizing my assets into folders clearly labeled with their respective bundle names. This organization helps streamline the build process.
In code, I like to use the UnityWebRequest class for downloading and caching asset bundles. This way, I can ensure users don't have to re-download content they've already accessed. Additionally, using the Addressables system can simplify managing dependencies and loading assets asynchronously, improving overall performance.
Try your first call for free with every mentor you're meeting. Cancel anytime, no questions asked.

Using ECS in Unity gives you a couple of significant benefits. First, it allows you to make highly performant games because it optimizes memory layout and leverages data-oriented design. Since you work with data in contiguous blocks and iterate over it more efficiently, this can lead to better CPU cache performance.
Second, ECS facilitates better code modularity and maintainability. By separating data (components) from behavior (systems), you can add, remove, or modify functionalities more effortlessly without creating tightly-coupled code. This modularity comes in handy when scaling your game or adding new features.
The Profiler in Unity is crucial because it helps identify performance bottlenecks and optimize your game’s performance. By providing detailed information about CPU, GPU, memory usage, and rendering, it allows you to see exactly where your game is lagging and which processes are consuming the most resources. This is essential for ensuring smooth gameplay, especially on devices with limited resources.
Using the Profiler is relatively straightforward. You open it from the Window menu under Analysis. Once opened, you can start the Profiler and run your game to gather data. The Profiler will display various charts and numbers representing different aspects of performance. You can click on these charts to dive deeper into specific areas, like script execution time or GPU usage. The timeline view is especially useful for pinpointing spikes and seeing what caused them at a microsecond level.
Optimizing texture sizes and formats for a mobile game involves several steps. First, it's crucial to match the texture resolution to the device's display capabilities. For mobile devices, this typically means using smaller textures to reduce memory usage and improve performance. Tools like mipmapping can help ensure textures look good at various distances without wasting resources.
Choosing the right texture format is also key. Compressed formats like ETC2, ASTC, or PVRTC are often ideal for mobile because they significantly reduce the texture's memory footprint while maintaining decent visual quality. It's also important to keep an eye on the number of unique textures and try to reuse them whenever possible to minimize load times and memory usage further.
Finally, consider reducing the color depth of textures when full color range is not necessary. For example, using 16-bit textures instead of 32-bit can halve the memory usage with minimal visual impact.
Update is called once per frame and is typically where you put most of your game logic, like handling input or updating the position of game objects. LateUpdate, as the name suggests, is called after Update and is useful for actions that need to occur after all Update calculations, such as following a camera to ensure it moves after the player. FixedUpdate is called at a consistent rate independent of the frame rate, making it perfect for physics calculations because it maintains consistent simulation timing.
Object pooling is great for managing memory and improving performance, especially in games with lots of object instantiation and destruction. First, you’d create a pool class that manages a list of available objects. When you need an object, you’d request one from the pool instead of instantiating a new one, reusing objects from this list whenever possible.
When an object is no longer needed, like an enemy being defeated or a bullet going off-screen, you’d return it to the pool instead of destroying it. This minimizes garbage collection and instantiation overhead, which can be performance-intensive. In Unity, you can use lists or queues to manage available objects and inactive objects, and create methods to activate/deactivate and initialize these objects efficiently when pulled from the pool.
Get personalized mentor recommendations based on your goals and experience level
Start matchingAbsolutely. Unity uses two main physics engines: PhysX for 3D physics and Box2D for 2D physics. Both engines calculate physical interactions based on various properties like mass, velocity, friction, and restitution. When you attach Rigidbody components to your game objects, you enable the physics simulation for those objects, allowing them to respond to forces, collisions, and other physical interactions in a realistic manner.
Colliders are used alongside Rigidbodies to define the shape of the object for collision detection. When objects with colliders come into contact, Unity's physics engine processes the collision based on the physical properties of the two objects. You can control the physics behavior and assertions using various settings and functions, including adding forces, adjusting velocities, and configuring collision layers to fine-tune how different objects interact with one another.
RectTransform is an essential component in Unity for UI elements. It’s an extension of Transform but tailored specifically for 2D graphics and UI layout. It allows you to position, size, and anchor UI elements within the canvas, making it easy to create responsive layouts that adjust to different screen sizes and resolutions.
Start by using the Unity Profiler to identify the bottleneck. This can help you see if the issue is CPU, GPU, or memory-related. Once you’ve pinpointed the problem area, drill down into the specifics. For CPU issues, analyze scripts to see if any particular function or process is demanding too much. For GPU issues, check your draw calls, shaders, and textures. Memory problems might require you to look at object allocations and garbage collection.
After identifying the main culprit, apply optimizations specific to the problem. For instance, reduce the frequency of expensive operations, simplify or combine shaders, or use object pooling to manage memory more efficiently. Additionally, don’t forget to test after each change to ensure you’re actually improving performance and not introducing new issues.
A Coroutine in Unity is a special function that allows you to pause execution and resume it later, which is useful for creating time-based behaviors without blocking the main thread. They use the IEnumerator interface and the yield statement to control the timing of execution. For example, you can wait for seconds, frames, or even until a condition is met.
The main difference between a Coroutine and a regular method is that Coroutines can be paused mid-execution and resumed later, whereas regular methods run to completion before returning control. This is particularly handy in game development for things like animations, timed events, or handling input without freezing the game.
To serialize a class or structure in Unity, you can use the [Serializable] attribute on your class or struct. Then, for fields you want to be serialized, make sure they are public or have the [SerializeField] attribute if they are private. Here's a quick example:
csharp
[System.Serializable]
public class MyClass
{
public int publicInt;
[SerializeField]
private float privateFloat;
}
That’s pretty much it! Unity's serialization system will then handle these fields, and they will show up in the Inspector, allowing them to be saved and loaded as part of the scene or prefab data.
The Canvas component is the foundation of the Unity UI system. It's a sort of container that holds all your UI elements, like buttons, text, images, and panels. Think of it as the drawing area in which all the UI elements must live in order to be rendered properly on the screen.
The Canvas ensures that these elements are drawn in the correct order and at the correct resolution, taking into account different screen sizes and resolutions. You can also control how the Canvas renders its content, whether in Screen Space (overlay or camera) or World Space, which allows for more flexibility in how UI can interact with the game world and the camera.
The Animator component in Unity is essential for controlling and managing animations for GameObjects, typically characters. It allows you to blend between different animation states smoothly, set transitions based on conditions, and control the flow of animations through a state machine. You can also synchronize animations with other gameplay elements using parameters and events.
Using it usually involves setting up an Animator Controller, where you create states representing different animations. You can then define transitions between these states based on triggers, booleans, or other parameters. For example, you might transition from an "Idle" state to a "Run" state when the character's speed parameter exceeds a certain value. This setup provides a flexible and powerful way to bring characters to life and create more dynamic and interactive gameplay.
ScriptableObjects are a special type of data container in Unity that allows you to store large chunks of data independently of scenes and prefabs. They are incredibly useful for managing data that is shared across multiple instances, reducing memory usage and improving performance. You can create customizable properties, and because they are serialized, they save and load with the project, making them great for things like configuration data, game settings, and static game data such as item definitions or skill parameters. They simplify the creation and management of reusable data sets.
Managing multiple scenes in Unity can be efficiently handled using the SceneManager API. You can load and unload scenes either additively or single, depending on your needs. For a seamless experience, load auxiliary scenes additively so that multiple scenes can stay active simultaneously. Also, leveraging ScriptableObjects or a persistent singleton manager can help maintain and transfer data between scenes. Keeping your scenes organized through proper naming conventions and a consistent folder structure also aids in quick navigation and management.
Creating a custom shader in Unity often starts with using ShaderLab, Unity's language for writing shaders. You begin by opening a new shader file and defining the structure, including declaring properties that you can modify in the Unity Editor. Then, you write the subshader that includes the actual vertex and fragment programs, often using HLSL (High Level Shading Language).
Next, in the vertex shader, you manipulate vertex data like positions, normals, and UV coordinates. The fragment shader then handles per-pixel processing, where you can compute color, lighting, and other effects. Once your shader code is ready, you can attach it to a material and experiment with different parameters in the material inspector to see your custom effects come to life in the scene.
Quaternions are a complex number system that extends traditional complex numbers. In Unity, they are used to represent rotations because they avoid gimbal lock, which can be an issue with Euler angles. Essentially, a Quaternion represents a rotation in 3D space in a way that is more stable and smooth for computational purposes.
Unity uses Quaternions to handle rotations in most of its transform operations. Instead of dealing directly with the angles of rotation on each axis (which can get messy), Quaternions provide a more straightforward and efficient means of computing rotations. For example, rotating a GameObject smoothly or spherically interpolating between two rotations can be done easily with Quaternions using methods like Quaternion.Slerp or Quaternion.Lerp.
Unity uses the Mono or IL2CPP scripting backends, which manage memory with a garbage collector (GC). This GC works by periodically scanning for objects in memory that are no longer referenced by your application and reclaiming that memory. While this process is automatic, it can cause frame rate spikes if it occurs during gameplay.
To optimize its impact, you can minimize the frequency and duration of GC runs. One approach is to reduce the number of allocations by reusing objects whenever possible, such as using object pooling for frequently instantiated objects. Avoid unnecessary memory usage by keeping collections like lists and dictionaries at reasonable sizes and nullifying references to unused objects. Also, consider using the GC.Collect() method strategically, but sparingly, to control when a collection occurs, ideally during a non-critical time.
Creating and using prefabs in Unity is really straightforward. To start, you create a GameObject in your scene—this could be anything like a player, an enemy, or an environment asset. You then simply drag this GameObject from the scene hierarchy into the Project window, which creates a prefab asset. This prefab can now be referenced and instantiated multiple times throughout your game, ensuring consistency and making it easier to manage changes.
To use the prefab, you can either drag it back into your scene from the Project window or instantiate it through scripts. Using C#, you might write something like Instantiate(myPrefab, position, rotation); to create an instance of the prefab during runtime. This is particularly useful for spawning enemies or projectiles dynamically, for example.
A mesh collider uses the actual shape of the mesh for collision detection, which allows for more precise interactions, especially with complex or irregularly shaped objects. This accuracy can be computationally expensive, so it's often used for static objects or intricate models where precision is critical.
On the other hand, a box collider approximates the shape of the object using a simple rectangle (or box), which is far less computationally intensive. Box colliders are great for objects that have more regular shapes or when performance is a concern. They don't provide the precise boundaries a mesh collider does but offer a good balance between simplicity and efficiency.
To implement a save and load system in Unity, you can use JSON serialization to save your game data into a file and deserialize it when loading. You'll typically create a data class to represent the game state you want to save, and then use Unity's JsonUtility to convert that data to and from JSON format. For saving, write the JSON string to a file using System.IO.File.WriteAllText. For loading, read the file content back into a string with System.IO.File.ReadAllText and deserialize it back into your data class.
Here's a quick example:
```csharp [System.Serializable] public class GameState { public int level; public float health; // Add more fields as needed }
public void SaveGame() { GameState state = new GameState { level = currentLevel, health = playerHealth }; string json = JsonUtility.ToJson(state); System.IO.File.WriteAllText(Application.persistentDataPath + "/savefile.json", json); }
public void LoadGame() {
string path = Application.persistentDataPath + "/savefile.json";
if (System.IO.File.Exists(path)) {
string json = System.IO.File.ReadAllText(path);
GameState state = JsonUtility.FromJson
Using Application.persistentDataPath ensures that your save file is stored in a platform-independent location. This method is simple but effective for most use cases.
The Event System in Unity UI is used to handle and manage user input, such as mouse clicks, touches, and keyboard input, within the UI framework. It functions as a bridge that captures these events and routes them to appropriate GameObjects with components like Event Triggers, Buttons, and other UI elements. This allows developers to define how the application should respond to user interactions, making it essential for creating interactive and responsive UI elements in Unity.
application.persistentDataPath is a folder meant for storing data that should persist between sessions and updates, like save files or user preferences. It's a location that survives app updates and even when the app is closed.
application.dataPath, on the other hand, refers to the folder where the application is stored. It's primarily used to access read-only assets and data files that come packaged with the application. This path typically becomes invalid if the app is updated or uninstalled, making it unsuitable for storing persistent data.
First, you typically download the SDK or plugin, which might be in the form of a .unitypackage or a set of scripts and libraries. If it's a .unitypackage, you can easily import it by going to Assets -> Import Package -> Custom Package in Unity, and then selecting the file. If it's a set of scripts and libraries, you just drag and drop them into your project's Assets folder.
After import, you might need to follow specific setup instructions provided by the SDK documentation. This could include setting up configuration files, adjusting project settings, or initializing components within your scripts. Often, you'll find example scenes or demo scripts included that can help you understand how to use the SDK or plugin.
Finally, make sure to test the integration in your development build. Sometimes SDKs require certain permissions or additional settings, especially for platform-specific SDKs like those for iOS or Android. It's crucial to make sure everything works correctly in a real environment, not just in the editor.
First, create a new C# script in your project and open it in your code editor. Begin by using the UnityEditor namespace because it's where the classes for custom editor windows reside. Extend the EditorWindow class in your script. Inside your class, declare a static method, usually called ShowWindow, that calls GetWindow<Type>() to open your custom window.
In the OnGUI method, define the layout and controls of your custom editor window using GUI elements like GUILayout.Button, GUILayout.Label, and so on. This method is called every time Unity needs to redraw the window, so you can include interactive elements here. You can also use the EditorGUILayout class for more complex layouts and automatic handling of indents and spacing.
Here's a very simple example:
```csharp using UnityEditor; using UnityEngine;
public class MyCustomEditorWindow : EditorWindow
{
[MenuItem("Window/My Custom Editor")]
public static void ShowWindow()
{
GetWindow
private void OnGUI()
{
GUILayout.Label("This is a custom editor window", EditorStyles.boldLabel);
if (GUILayout.Button("Press me"))
{
Debug.Log("Button was pressed!");
}
}
} ``` With this code, you now have a button in a custom editor window that logs a message to the console when clicked. You can expand this with more complex functionality as needed.
To set up and use Unity's Post-Processing Stack, first, you'll need to install the Post-Processing package from the Unity Package Manager. Once installed, create a new Post-Processing Profile by right-clicking in your project window and selecting "Create > Post-Processing Profile". Assign this profile to a Post-Processing Volume, which can be added to your scene by creating an empty GameObject and adding the Post-process Volume component on it. Check the 'Is Global' checkbox if you want the effects to apply to the entire scene.
Next, attach a Post-Processing Layer component to your main Camera and set its layer to match the volume layer you've used. Now, you can add various effects to your profile, such as Bloom, Ambient Occlusion, or Color Grading by clicking 'Add Effect...' on the profile. Customize the settings of each effect directly on the profile to achieve the desired visual outcome.
As you play around with the settings, the changes will be immediately visible in the scene view, making it easy to see your adjustments in real-time. Post-Processing effects can greatly enhance the visual quality of your game by adding professional-grade effects with minimal performance impact.
Animation blending in Unity is typically handled using the Animator and Animator Controller. You use the Animator Controller to define states and transitions between animations. By setting up parameters like floats, ints, or bools, you can create transitions that can blend seamlessly between animations. For example, a float parameter called "speed" can control the blending between walking and running animations based on its value.
To achieve smooth transitions, you can adjust the transition durations and the blend tree nodes. A Blend Tree is particularly powerful when you need to blend multiple animations based on one or more parameters, such as blending between idle, walk, and run animations depending on the character's speed. This way, Unity takes care of the interpolations between animations, making everything look fluid.
The Addressable Asset System in Unity is a robust tool that simplifies the management of assets by allowing you to load assets asynchronously at runtime. This system uniquely identifies assets with an address that you can use to load and manage them dynamically, rather than relying on static references or manually handling the loading and unloading of assets.
You would typically use Addressables in projects where you need to handle a large volume of assets efficiently, such as in games with extensive content or when dealing with downloadable content (DLC). It is especially useful for minimizing memory usage and improving load times because it helps in loading only the assets you need at a particular time, rather than loading everything upfront.
Rigidbody and Rigidbody2D are both used for physics simulation in Unity, but they serve different kinds of projects. Rigidbody is used for 3D physics, meaning it operates within three-dimensional space. It affects how objects react to forces and collisions in a 3D environment, taking into account properties like mass, drag, and angular drag.
Rigidbody2D, on the other hand, is tailored for 2D physics. It works within a two-dimensional plane, focusing on x and y axes for positions and movements. This makes it ideal for 2D games where you don't need the complexity of a third dimension. The components and methods are similar but optimized for their respective environments to improve performance and accuracy in physics calculations.
Timeline and Cinemachine are tools in Unity that greatly enhance cinematic storytelling and camera control. Timeline is a tool for creating cutscenes and sequencing events over time. It lets you arrange and animate virtually any property within your scene, such as animations, sounds, and UI elements, in a linear sequence. This is particularly useful for creating complex cinematics and in-game cutscenes where you need precise control over timing and transitions.
Cinemachine, on the other hand, is an advanced camera system that provides a range of camera behaviors and controls. It allows you to create dynamic, intelligent camera movements that can follow characters, react to gameplay, and smoothly transition between different camera views. Cinemachine can be integrated with Timeline to choreograph cameras in sync with your sequences, adding an extra layer of polish and professional quality to your work.
In a project, you might use Timeline to set up a dramatic cutscene: animating character actions, triggering sound effects, and synchronizing visual effects. With Cinemachine, you could create a dynamic camera setup that follows a protagonist during gameplay, ensuring that the view is always optimal regardless of player movement or scene complexity. Integrating the two, you could orchestrate a seamless transition from gameplay to a cutscene, enhancing the narrative flow and player immersion.
I typically handle input from multiple sources by using Unity's Input System package, which is great for dealing with various types of devices. This system lets you create comprehensive input action maps that can consolidate input handling for keyboards, mice, gamepads, and touch screens into a single, unified workflow. By defining actions and binding them to multiple input sources, it makes the process much easier and cleaner than dealing with raw input directly.
I usually set up the input actions in the Input Actions asset, then read these actions in a script attached to the player or another game object. For instance, mapping an "Move" action that responds to keyboard WASD or arrow keys, gamepad left stick, and touch screen virtual joystick. This way, the player controls are device-agnostic and can handle input from whatever device the player prefers.
The built-in render pipeline in Unity is the traditional rendering architecture that has been around for a while. It’s versatile and supports a wide range of features, but it’s not as optimized for performance or modern graphic techniques compared to newer pipelines. It operates with a fixed function pipeline that's less modular and doesn't allow as much customization.
The Universal Render Pipeline (URP), on the other hand, is designed to be a more performant and flexible solution. URP provides better performance on both high-end and low-end hardware by being more optimized and streamlined. It’s modular, allowing for more customization via Scriptable Render Passes, and supports modern rendering features like Shader Graph, Vulkan, and better mobile optimization. URP aims to strike a balance between quality and performance, making it suitable for a wide range of platforms, from mobile devices to consoles.
Managing dependencies between assets in Unity can be streamlined by utilizing asset bundles and the addressable asset system. Asset bundles allow you to group and manage assets efficiently, making it easier to load dependencies as needed. On the other hand, the Addressable Asset System helps manage complex dependencies by allowing assets to be loaded via addressable references, reducing tight coupling and making asset management more flexible. Both methods ensure that only the necessary assets are loaded into memory, optimizing performance and improving organization.
Layer masks in Unity are essentially a way to selectively ignore or include certain layers in various operations, like rendering, physics, and raycasting. Layers allow you to categorize your game objects, and layer masks filter what should be considered from these categories. For instance, in raycasting, you can use a layer mask to ensure the ray interacts only with specific layers, improving performance and avoiding unnecessary calculations. Using them wisely can significantly optimize your game by reducing checks and unnecessary processing.
For in-app purchases, you'd typically use Unity's In-App Purchasing (IAP) service. You first set up the IAP package in the Services window and configure your products on the respective app stores. Then, you write scripts to handle product purchases, processing transactions, and handling the callbacks that say if a purchase was successful or not.
For ads, Unity Ads is quite integrated and straightforward. After enabling Unity Ads in your Services window and configuring it on your Unity dashboard, you can implement ads in your game using the Advertisement class. You can show different kinds of ads like interstitial or rewarded videos by calling the appropriate methods provided by the Advertisement class.
Both systems require some initial setup on their respective dashboards (Google Play, App Store, and Unity's own dashboard), and it's key to handle edge cases like failed transactions and ad load failures gracefully to maintain a good user experience.
To reduce build size for a mobile game, one of the main strategies is optimizing assets. This includes compressing textures, using lower resolution when possible, and removing any unnecessary assets. Another effective approach is stripping unused code through Managed Stripping Level settings, which can eliminate unused engine features. Additionally, leveraging asset bundles or Addressables can help manage and load only necessary assets at runtime. Lastly, setting up proper compression settings for audio files can make a significant impact.
I'd start by defining the procedural rules and parameters that will guide the content generation. These could be things like terrain features, enemy placement, or item locations. I'd use algorithms like Perlin noise for natural, flowing terrain features, and perhaps some kind of random walk algorithm for dungeon generation.
After setting up the rules, I'd implement a seed-based random number generator to ensure that the same input seed always produces the same output. This makes testing and debugging much easier, as you can consistently reproduce specific content sets.
Finally, I'd integrate the content generation into the Unity engine, possibly as a scriptable object to keep things modular. This allows for easy adjustments and reuse across different projects. Debugging visuals, like Gizmos, can help visually verify that everything is generating as expected.
One common way to implement AI pathfinding in a Unity game is by using the NavMesh system. Unity's NavMesh allows you to dynamically generate a navigational mesh that your AI characters can use to find their way around the game environment. You'd start by marking walkable areas and objects as NavMesh surfaces within the scene. After baking the NavMesh, you can attach a NavMeshAgent component to your AI characters, which will let them find paths and move along the NavMesh.
You can then control the movement of the AI by setting the NavMeshAgent's destination property to the target position you want them to move to. The agent will automatically calculate the shortest path and handle the movement. For more complex behaviors, you might combine NavMesh pathfinding with other techniques like waypoints, steering behaviors, and state machines to create more nuanced AI behavior.
Knowing the questions is just the start. Work with experienced professionals who can help you perfect your answers, improve your presentation, and boost your confidence.
Comprehensive support to help you succeed at every stage of your interview journey
We've already delivered 1-on-1 mentorship to thousands of students, professionals, managers and executives. Even better, they've left an average rating of 4.9 out of 5 for our mentors.
Find Unity Interview Coaches