Master your next Android interview with our comprehensive collection of questions and expert-crafted answers. Get prepared with real scenarios that top companies ask.












Prepare for your Android interview with proven strategies, practice questions, and personalized feedback from industry experts who've been in your shoes.
Thousands of mentors available
Flexible program structures
Free trial
Personal chats
1-on-1 calls
97% satisfaction rate
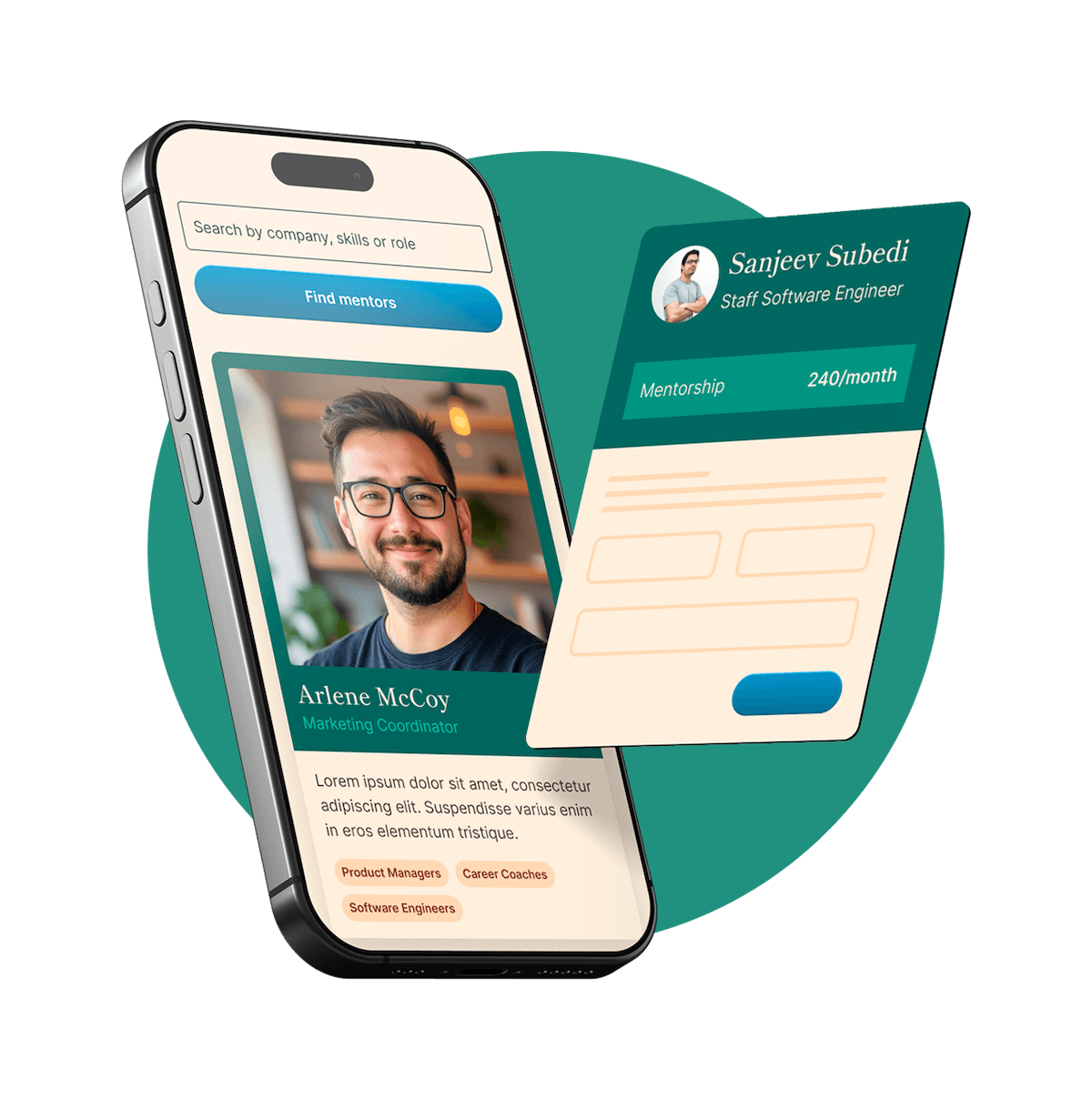
Choose your preferred way to study these interview questions
A Content Provider in Android is a component that encapsulates data and provides it to other applications upon request. In essence, it's a data layer abstraction that enables inter-app communication.
Content providers are primarily used to read and write data that's private to your application but needs to be shared with other apps or within your own app across different components. They offer a flexible structure for data storage and management by effectively hiding the underlying data storage mechanism.
Many Android system applications provide data access through Content Providers — like the Contacts app, for instance. When you want to access data from the contacts app in your application, you use the Contacts Content Provider, which allows you to query the contact data and display it in your own app, without needing to understand how that data is stored and retrieved.
An Activity in Android is essentially a single screen with a user interface. For example, an email application might have one Activity showing a list of new emails, another Activity for composing an email, and another for reading emails. If an application has more than one Activity, then one of them must be marked as the "parent" Activity, which is the first screen to appear when the user launches the application. Each Activity is implemented as a subclass of the base Activity class. It's a crucial component of any Android app, and it can exist in several states such as running, paused or stopped, as defined by the Activity Lifecycle.
The Android Notification system is essentially a way of telling the users about events that happen in your app, even when it is not running. Notifications in Android appear in the top system-wide Notification Drawer, and may also appear as icons, sounds, vibrations, or flashing lights.
To create a notification, you use the NotificationCompat.Builder class, setting the properties of the notification like icons, colors, sounds, vibrate mode, action when clicked, and more. Once you've set all the properties, calling the build() function on the Builder will generate the final notification object.
This notification object is then passed to the system via the NotificationManager class, typically using the notify() method, which takes an ID for the notification and the notification object itself. The ID allows you to later update or cancel the notification. Once the notification is passed to the NotificationManager, Android handles the rest, making sure your notification gets seen at the right place and the right time.
Try your first call for free with every mentor you're meeting. Cancel anytime, no questions asked.

In Android, a Service is a component that can perform long-running operations in the background and does not provide a user interface. There are three different types of Services, each serving a particular purpose:
Foreground Services perform operations that are noticeable to the user. For example, an audio app would use a foreground service to play music. Even if the user switches to another app, the music continues to play, letting the user know that there's an ongoing process. Foreground services must display a Notification to keep the user informed about the operation.
Background Services perform tasks that aren't directly noticed by the user. For instance, if an app needs to download files, it might start a background service to handle the download process while the user continues interacting with the app. However, with Android 8.0 (API level 26) and above, these services are subjected to system restrictions to protect user's device battery life.
Bound Services offer a client-server interface that allows components to interact with the service, send requests, get results and even do so across processes with interprocess communication (IPC). They're bound to the other app components, and the service runs as long as there is at least one component bound to it.
Remember, the type of service you choose depends largely on the needs of your application and how user interaction is expected.
In Android, an Intent is a sort of messaging object used to request an action from another app component. There are two types of Intents: Implicit and Explicit.
Explicit Intents are used when we know the component which needs to respond to the intent. For instance, if you want to navigate from one activity to another within your app, you define an explicit intent, specify the Activity you want to start, and the Android system directly starts that Activity.
Implicit Intents, on the other hand, do not name a specific component. Instead, they declare a general action to perform, like "view a map" or "take a picture." The Android system then determines the appropriate component for the intent by comparing the Intent with all available app components and their intent filters, and if a suitable component is found, the system delivers the Intent to that component.
Android Architecture is a layered architecture composed of different components, each serving a distinct purpose. The components, starting from the bottom layer, are as follows:
The Linux Kernel is the foundation of the Android Architecture, where all the system services like security, memory management, process management, network stack, and driver model reside. It provides fundamental system functionalities to the upper layers.
Above this, we have the Hardware Abstraction Layer (HAL). HAL is a library of interfaces that Android uses to communicate with device drivers, including camera, bluetooth, etc.
The next layer comprises two parts: the Android Runtime and the native libraries. The Android Runtime contains core libraries and the Dalvik Virtual Machine. Essential libraries like Open GL for 2D and 3D graphics rendering and SQLite for database support are part of the native libraries.
Lastly, at the top, we have the Application Framework layer which provides higher-level services like Activity Manager, Content Providers, View System to the applications. Activities, services, content providers, and broadcast receivers are all part of this layer. The Application layer is where your Android applications reside, and they interact with the underlying system via intents, services, and the user interface classes.
In Android, an Adapter acts as a bridge between the UI component and the underlying data for that view. The Adapter provides access to the data and is responsible for making a View for each item in the data set. For example, when you have information in an Array or a Database and you want to view it in a ListView or a GridView, you use an Adapter to fetch the data and convert each entry into a View that can then be added to the ListView.
It's important to note that an Adapter doesn't just pull raw data from a source and add it to a view; it's also responsible for creating a nicely formatted UI component, typically through the use of a layout inflater that reads a layout XML file and "inflates" it to create the final UI components. This allows the Adapter to handle complex tasks like embedding images and other media into a list item, applying different fonts and colors to different elements, and more.
The AndroidManifest.xml file is a crucial part of an Android application as it provides essential information to the Android system. This information helps Android system to understand what your application consists of and how to run it.
This file contains details like the package name of the application, components of the application (Activities, Services, Broadcast Receivers, Content Providers), required minimum level of Android API, list of permissions the application needs from the device like internet access, phone book access, camera access, etc., and other features like whether the app should run in landscape, portrait or both.
So, the Android system will not be aware of the presence of an application without the AndroidManifest.xml file and consequently, will not be able to run it. Therefore, this file is the entry point of any Android application and plays a crucial role in application execution.
Get personalized mentor recommendations based on your goals and experience level
Start matchingThere are various ways to store data in Android depending on the use-case and the type of data. One of the most common methods is Shared Preferences, which is perfect for storing small amounts of data in key-value pairs, such as user preferences.
For larger and more complex set of data, you can use SQLite databases. SQLite is a lightweight disk-based database and provides a relational model of data storage, allowing for complex queries, transactions, and other database functionalities.
If you wish to store files like images, audio, video or other large files, you can use the internal or external storage provided by Android system. Internal storage is private to your app while external storage is world readable and can hold media files.
Finally, you can use content providers when you want to share data between different applications. They encapsulate the data and provide methods to handle it, ensuring data security by default.
Choosing the right storage option depends largely on the nature of data and how it's going to be used within or outside your app.
SQLite is a lightweight, file-based database management system. It's an open-source software library that provides a relational database with zero-configuration, which means no setup or administration tasks are needed.
In the context of Android, SQLite is used as a local database to store structured data like text, integer, real numbers in a private database associated with the application itself. For every application, there is a database associated with it by default where data can be stored internally within the device.
SQLite supports all the relational database features and it is fully capable of handling multiple tables and indices, enabling complex queries, transactions, and a whole host of other standard features that you'd expect from a fully-featured relational database.
Despite its simplicity, SQLite proves to be an extremely powerful tool for storing, retrieving, and manipulating data on Android devices, and it's typically the go-to choice for developers looking to implement a local database within their app.
An Activity in Android has a complex lifecycle that's managed by several callback methods. Understanding this lifecycle, and which methods are called when, is key to creating an app that behaves correctly.
It starts with the "onCreate()" method, which is called when the activity is first created. Here you typically initialize your views, set your layout using setContentView(), and initialize variables.
After "onCreate()", the "onStart()" method is called. This indicates the activity is about to be shown to the user.
The "onResume()" method is next, which means the activity is now in the foreground and receiving user input. This is usually where you start animations, open exclusive-access devices or other CPU-intensive processes.
When another activity comes into the foreground, "onPause()" is called, usually followed by "onStop()", making your activity no longer visible. You'll usually pause animations or other CPU-intensive processes here and release exclusive-access devices.
When an activity restarts, it will call "onRestart()", followed by "onStart()" and "onResume()".
Finally, when the activity is being destroyed, either because it's finishing or because the system is temporarily destroying it to save space, "onDestroy()" is called. You should use this to release all resources that haven't been released in the onStop() method.
Not all these methods will be called in every case, the exact life cycle flow can depend on several factors like how the activity is being used and how the OS is managing resources.
In Android, application components are essential building blocks of an Android application. These components are loosely coupled by the application manifest file, AndroidManifest.xml that describes each component of the application and how they interact.
There are four different types of application components in Android, each serving a distinct purpose with a distinct lifecycle.
Activities: They represent a single screen with a user interface. For example, an individual screen which the user interacts with is called an Activity.
Services: A Service is a component that runs in the background, responsible for long-running operations or to perform work for remote processes. Unlike activities, they don't have a user interface.
Broadcast Receivers: Broadcast Receivers respond to broadcast messages from other applications or from the system itself. These messages are called intents.
Content Providers: These are used to manage a shared set of app data. You can store the data in the file system, a SQLite database, on the web, or any other persistence storage location your app can access.
Through these components, the android system can start any component individually and hence make different entry points, contributing a lot to the modular architecture of Android.
An Activity Creator is a part of Android SDK tools. It is essentially a script which helps in creating a new Android activity. It creates a set of files that are needed to make a new Android activity run. These files mainly include Java source file, a layout file, and the XML file for configuring the application (the Android Manifest file).
Activity Creator sets up a basic file structure and provides a simple example code that helps users to understand and build their Android activities more conveniently. This means you don't have to manually create each required file and write the starter code for your activity, hence it saves time and reduces the possibility of making simple, yet time-consuming, errors. However, with the advent of Integrated Development Environments like Android Studio, this task has been simplified even further with functions like "New -> Activity" providing a more interactive and feature-rich interface for generating Android activities.
Handling screen orientation changes in Android can be a bit tricky because when an orientation change occurs, by default, Android destroys and recreates the visible activity. If the activity was mid-way through a critical operation, this can lead to a bad user experience.
One way to handle this is by preventing the system from restarting the activity. You can do this by adding "android:configChanges" attribute to the
Another method is to save your instance state when the Activity is recreated. Android provides callback methods called "onSaveInstanceState()" and "onRestoreInstanceState()" to save the data just before destruction and restore it when creating again. You can use these methods to keep your data or state of the application intact.
It's essential to handle screen orientation properly to ensure a smooth user experience. Improper handling can lead to unexpected app behavior or even crashes, especially on activities running asynchronous tasks.
AsyncTask in Android is a class that allows you to perform asynchronous work on the user interface. It handles tasks that need to be done in the background, such as downloading data from the internet or querying a database, while also allowing updates to be published on the UI thread.
An AsyncTask is defined by three types: the input type, the progress type, and the result type. It has several important methods, including doInBackground, which is where the heavy-lifting background task is performed, and onPostExecute, which is called on the UI thread after doInBackground finishes and allows UI updates to be made.
But it's important to note that as of Android 11 (API Level 30), AsyncTask is deprecated in favor of more modern solutions like Executors, or Kotlin's coroutines, along with the LiveData and ViewModel components of Android Architecture Components for more robust and maintainable async handling in an Android application.
AsyncTask can still be used in older versions of Android, but for new code, it's recommended to use modern alternatives that are more flexible and capable.
An Activity and Fragment both play key roles in building the UI for an Android application, but they have different purposes and areas of usage.
An Activity is an independent component that a user interacts with. It represents a single screen with a user interface, providing a window for the user to interact with. For very simple, single-view applications, you may only need a single Activity. The lifecycle of an Activity -- from creation, start, resume, pause, stop, to destroy -- is managed by the Android operating system.
A Fragment, on the other hand, is a modular section of an Activity, which has its own lifecycle and receives its own input events. It's essentially a 'sub-activity' that can be used again in different Activities. A single Activity can include multiple Fragments and a Fragment can be used in multiple Activities. Fragments help in making an application more responsive and flexible, especially on larger screen devices where you might want to show multiple pieces of information at the same time.
While both have their own lifecycle methods, remember that Fragments are always hosted within an Activity, and the lifecycle of the Fragment often depends on the lifecycle of the hosting Activity.
In Android, Views and ViewGroups form the basic building blocks of the user interface.
A View is a basic building block for user interface components. It is the portion of the screen that the user can see and interact with. For example, TextView, Button, EditText, CheckBox, RadioButton, etc. are all subclasses of the View class. Ideally, they are called 'widgets' in Android terms.
A ViewGroup, on the other hand, is an invisible container. It holds View and ViewGroup objects (which is a subclass of View), to define the layout of the interface. Typical examples of ViewGroup include layouts like LinearLayout, RelativeLayout, and ScrollView. ViewGroups essentially act as a base layout for Views.
In simple terms, a ViewGroup can contain multiple Views and other ViewGroups to form a complete Android user interface in a hierarchical structure where ViewGroup acts as a parent node and Views are its child nodes.
Loaders in Android are components that help with performing asynchronous data loading in activities or fragments. They are particularly useful for loading data that's queried from a SQLite database or fetched from a server through a network request.
One of the biggest advantages of Loaders is their ability to persist and cache results across configuration changes (like screen rotations), preventing redundant operations. This means, once the data is loaded, it will remain loaded even if the user rotates the phone, preventing a new data fetching process.
Loaders also respect the lifecycle of activities and fragments. They automatically stop loading data when the associated activity or fragment is stopped, and resume when they become active again.
The Loader API includes "CursorLoader" for loading data backed by a Cursor (usually, data from a ContentProvider). However, with Android 8.0 (API level 26) the Loader API is deprecated, and Google recommends using the ViewModel class along with LiveData instead for more efficient data-handling architecture.
Dealing with different screen sizes is an integral part of Android development due to the wide array of devices that run the Android operating system. To handle this, Android provides a flexible framework to work with diverse screen sizes and densities.
The first aspect is designing your application with a responsive layout. This can be achieved by using layout managers like LinearLayout, RelativeLayout, GridLayout, or the modern ConstraintLayout, which allows components to adjust themselves according to the screen size.
Another technique is to use "density-independent pixel" (dp) units for layout dimensions rather than traditional pixels. The 'dp' unit is relative to a 160 dpi screen and properly scales across different densities.
You can also create different resources for different screen sizes. For instance, you may have different variations of an image for small, medium, large, and extra large screens. Android provides the 'drawable' folders (ldpi, mdpi, hdpi, xhdpi, xxhdpi, and xxxhdpi) for this purpose.
For dynamic content size, you can use the "wrap_content" (size according to the content) or "match_parent" (size according to the parent element) attributes.
Lastly, testing on different screen sizes and using the Android Virtual Device Manager to emulate different screen sizes and densities can be an eye-opener for developers to understand how their app looks across many device types. To get it right, though, requires a blend of these techniques and a good understanding of how they work.
Background processing in Android refers to the ability of the system to perform tasks that don't require user interaction. These might be tasks like fetching updates from a server, playing music, or performing a database query.
Traditionally, such tasks have been managed by using Services, Threads, or AsyncTasks. However, managing lifecycle events and system resources with these constructs can be complex.
To simplify background processing, Android has introduced WorkManager as part of Android Jetpack. WorkManager simplifies background task scheduling, ensuring jobs to be executed even if the app is closed or the device restarts, and it respects the device's battery and system health.
It encapsulates both the tasks: one-time tasks and repetitive tasks. WorkManager automatically chooses the appropriate way to run your tasks, depending on the device API level and included dependencies. So, despite changes in Android versions and their varying capabilities, WorkManager takes care of compatibility and ensures the tasks are performed efficiently in the background.
Remember that performing tasks in the background is critical to creating a smooth, responsive application, but it's also important to respect system resources as improperly managed background tasks can quickly drain a device's battery.
Dependency Injection (DI) is a design pattern in which an object receives other objects it depends upon. These other objects are called dependencies. Essentially, instead of your objects configuring themselves, or having them do procedural, sequenced setups, another object does it for you.
In the context of Android, a common usage of Dependency Injection comes with testing. For instance, if you have a class handling network operations, and you want to test it. Directly testing with the server is not a good idea because it’s slow and unreliable. You can use DI to replace the real network handler with a mock version for testing.
Another common use case is sharing complex dependencies across various parts of an application without having to manually pass them around and manage their lifecycles.
This pattern is known for its ability to increase separation of concerns and ease of modification, often resulting in a more maintainable and adaptable codebase. Libraries like Dagger or more recently, Hilt, and Koin have popularized dependency injection in the Android ecosystem. They encapsulate a lot of boilerplate required for implementing DI, making it easier and more feasible to use in larger projects.
Creating a new Android application involves a series of steps which starts from conceptualizing the idea to finally testing and launching the app. Here are the key steps involved:
Conceptualization: This is where you create an outline of what your app is going to do, the features it will have, and the problems it will solve for users. It's important to have a clear vision of what you want to achieve with your app.
Designing the app: This involves creating wireframes, mockups, and designing the user interface elements. This could also include any artwork or assets your app will use.
Setting up the Development environment: This involves installing Android Studio, setting up an emulator or preparing a physical device for testing, and creating a new project in Android Studio.
Write the code: After the environment is set up, you can start developing your app by creating the necessary activities, views, and other elements. You’ll write code that dictates how these elements look and operate.
Testing the app: After writing the code, you should thoroughly test your app in different scenarios to make sure everything is working as expected. This can involve unit testing, UI testing, and manual exploratory testing.
Debugging: Upon finding issues, use debugging tools to identify the cause of errors and correct them.
Deployment: Once your app is bug-free and ready to go, you can prepare it for release using Android Studio’s built-in tools for generating signed APK or App Bundle. Finally, you can distribute your app via Google Play Store or other distribution platforms.
Post-Deployment Monitoring: Once the app is live, you'll want to monitor for any issues, collect user feedback, and work on updates to add features or fix bugs.
Each of these steps involves further sub-steps and processes, and each is a crucial part of creating a successful Android application.
Android offers several types of layout managers to design a user interface. Each one is designed to present your UI components in a different way to meet varying interface requirements. Here are some common types:
LinearLayout: It arranges elements in a single direction, either vertically or horizontally. It's a simple and effective layout to display UI components in a straight line.
RelativeLayout: Relative Layout allows you to specify the location of child objects relative to each other or to the parent. This layout is extremely versatile, allowing for complex designs without nesting multiple layout managers.
FrameLayout: The FrameLayout is a placeholder on the screen that you can use to display a single view. Generally, FrameLayout should be used to hold a single child view, because it can be difficult to organize child views in a way that's scalable to different screen sizes.
TableLayout: As the name suggests, TableLayout arranges its children into rows and columns, making it suitable for tabular data.
GridLayout: The GridLayout is quite similar to TableLayout but it is a lot more flexible and efficient by allowing views to span multiple columns or rows.
ConstraintLayout: This is a newer layout manager that allows you to create complex and flexible layouts without nesting multiple viewgroups. It uses constraints to determine the position of a UI element within the layout.
All these layouts have their own unique properties and are used according to the requirement of the UI design. The Android developer should understand where to use each one of these layouts for an efficient and user-friendly interface.
A nine-patch image is a special type of bitmap drawable used in Android for creating resizable bitmaps. It is called nine-patch because it is divided into nine parts: four corners, four edges, and the center.
The functionality of a nine-patch image comes from the ability to define resizable and static areas in your image. You indicate these areas by drawing black pixel lines on the edges of your image in a one-pixel-wide border. The system will stretch the sections defined by these lines when the system needs the image to fill an area larger than the original image size while leaving the other parts (the corners and optionally the center) at their original size.
Nine-patch images are commonly used for backgrounds, buttons, or other screen elements that need to resize gracefully to accommodate the content within the element or different screen sizes. It ensures your UI elements maintain an appropriate look, regardless of the quantity and size of the content they encompass.
The visual editor in Android Studio allows you to create and work with NinePatch files relatively easy. The files are saved with a .9.png file extension.
ADB stands for Android Debug Bridge. It's a versatile command-line tool that lets you communicate with an emulator instance or a connected Android device. It's a part of the Android SDK and is most commonly used for debugging and development purposes.
With ADB, you can perform a variety of device actions, like installing and debugging apps, and it provides access to Unix shell which can be used to run various commands on an emulator or connected device.
Some common tasks you might use ADB for include copying files to and from a device, installing apps, running commands, debugging, log capturing for troubleshooting, and more. It's an essential tool for developers working on Android apps, especially when it comes to understanding the inner workings of their applications and the system.
Remember that to use ADB, you need to have development options enabled on your Android device, which you can do from the device's settings.
Implementing image caching in Android can improve your app's responsiveness and fluidity by preventing redundant network calls and loading images faster. A popular solution for this is to use libraries like Picasso or Glide.
Let's consider Glide as an example. Glide easily handles fetching, decoding, and displaying images, and it comes with built-in caching and recycling.
To use Glide, you would first add it as a dependency to your project. Then, to load an image into an ImageView with caching enabled, you'd use code something like this:
Glide.with(context)
.load(imageUrl)
.into(imageView);
Glide automatically caches the image, meaning it saves a copy of the image (both the original resource and the processed one) in memory and on disk. When the same image is called for, Glide will serve it from cache, hence saving network bandwidth and reducing loading time.
For advanced scenarios, Glide allows you to control the caching behavior. You can set the disk cache strategy, decide how much cache size you want to allocate, configure where you want to cache: memory, storage or both.
While caching can greatly boost your app's performance, it's important to manage cache effectively to avoid excessive resource usage. Efficient cache management is key to find the balance between performance and responsible resource handling.
Data Binding in Android is a technique that allows you to bind your UI components in your layouts to data sources in your app using a declarative format, rather than programmatically. Doing so can result in more readable, compact and less error-prone code.
Historically, you had to manually find the view by using methods like 'findViewById' and then set the data. With data binding, you make a direct link between the layout and your data model.
In order to use data binding, you first need to enable it in your project by adding the dataBinding element to your build.gradle file in the app module.
Then, you wrap XML layout files with a
Data Binding library also supports expressions, meaning you can have logic inside the layout files as well, like visibility based on some condition or image setup through URL directly.
Though it reduces boilerplate and introduces cleaner architecture, it’s good to remember that complex logic should be kept out of view (layout files) as much as possible to honor the separation of concerns.
The volatile keyword in Java, and hence, in Android, plays an important role in concurrent programming. It's mainly used in the context of multithreading.
Simply put, a volatile variable has the following features:
Consider a situation where multiple threads are accessing and modifying a particular variable. Without the 'volatile' keyword, there might be a situation where one thread is not able to see the changes made to that variable by another thread because it might be using a cached copy of that variable from its own stack. The 'volatile' keyword tells the JVM that this variable is shared and it should not cache its value, and always read it from the main memory and each write will immediately reflect in main memory, not in the local stack only.
However, while 'volatile' provides a lightweight synchronization mechanism, it's not a complete substitute for 'synchronized' block or methods when it comes to controlling access to a shared variable by multiple threads. This is because the 'volatile' keyword does not provide atomicity -- a set of operations on a volatile variable might not be atomic and can be interrupted. It’s critical to know when to use each of them depends on the specific context.
onSaveInstanceState() and onRestoreInstanceState() are two lifecycle methods in Android that help to manage the state of an activity.
onSaveInstanceState() is a method that's called before the OS destroys an activity in order to free up system resources. For instance, when the screen orientation changes, the system will destroy and recreate the activity to accommodate the new orientation. At this point, onSaveInstanceState() is called so that user data can be saved to a Bundle and later restored. It can save simple data, such as integers, strings, boolean, etc., by turning them into key-value pairs in that Bundle.
onRestoreInstanceState(), as the name implies, is used to restore the saved state of an activity. It is called after onStart() method when the activity is being re-initialized from a previously saved state.
However, it's important to note that these methods aren't designed for persistent data storage between different sessions of your app. They're primarily used for handling temporary system disruptions (like an incoming phone call) or configuration changes (like rotating the device screen) that might lead to the destruction and recreation of an activity, so you can provide a seamless user experience. For persistent data storage, you'd typically use Shared Preferences, SQLite, or some form of local or network-infused database solution.
DDMS stands for Dalvik Debug Monitor Server. It is a debugging tool provided alongside Android Studio. DDMS offers a wide array of debugging features including port forwarding services, screen capture on the device, thread and heap information, network traffic tracking, and more.
You can monitor system processes, view heap allocation, track memory allocation of processes, send fake SMS/ phone calls to your Android device, simulate location data, capture screenshots, and do lots of other cool stuff. You can also view thread details and call stack information here.
However, from Android Studio 3.0 onward, Android replaced the DDMS with Android Profiler - a new set of diagnostic tools for profiling your app's CPU, memory, and network activity.
You can access it by clicking View > Tool Windows > Profiler from the menu bar in Android Studio. Despite this change, some developers still refer to the new tool as DDMS out of habit.
Fragment-to-Fragment communication can be tricky because it's recommended that they be modular and re-useable, and hence not directly communicate with each other.
The best way to enable communication from one Fragment to another is through the associated Activity.
A typical pattern involves defining an interface inside the Fragment which the parent Activity will implement. The Fragment can then use the instance of the interface to communicate information to the Activity, which in turn, can pass it to another Fragment.
For example, in Fragment A you can define an interface like this:
public interface OnFragmentAInteractionListener {
void onFragmentAInteraction(String string);
}
Then, in the parent Activity, you implement that interface and override the method:
public class MainActivity extends AppCompatActivity implements FragmentA.OnFragmentAInteractionListener {
@Override
public void onFragmentAInteraction(String string){
// Send the string to FragmentB
FragmentB fragmentB = .... // get the instance of FragmentB
fragmentB.updateText(string);
}
}
In FragmentB, you can define updateText(String string) method that updates a TextView or performs some action based on the information it receives.
With the Android Jetpack Navigation Component and SafeArgs, data can be passed from one fragment to another directly while navigating, yet it doesn't allow for two-way communication.
Remember to always keep fragments decoupled and reusable, with minimal dependencies. If communication between more than two fragments or back-and-forth communication is needed, consider using ViewModel which offers a lifecycle-aware way to hold and manage data.
Serializable and Parcelable are interfaces in Android that can be implemented to serialize and deserialize objects, allowing them to be passed around as extras in intents, Bundle, etc.
Serializable is a standard Java interface whereas Parcelable is an Android specific interface designed to be faster and more efficient than Serializable.
The problem with Serializable is that it uses reflection, which is a heavy operation, and tends to create a lot of temporary objects which may cause garbage collection to occur more often. This can significantly hinder performance, particularly on an Android mobile device where resources are limited.
Parcelable, on the other hand, was created to get around those inefficiencies. It requires more initial setup (you have to implement how serialization and deserialization is done by overriding writeToParcel() and createFromParcel() methods) but once this is done, you get a much faster serialization of objects.
So, in terms of Android development, it's recommended to use Parcelable when you need to quickly serialize and deserialize objects, especially complex ones, on the main thread. Serializable could be used in cases where you are implementing standard Java code that's run on a server or in situations where execution speed is not a priority.
The Android NDK (Native Development Kit) is a set of tools that allows developers to use C and C++ code with their Android apps. Its main purpose is to optimize the app's performance by enabling direct access to system components and hardware.
There are two big reasons why you might want to use the NDK:
Critical Performance: If you're writing computationally intensive code, like signal processing, physics simulation, or in case of game engines where you might need to do a lot of math calculations per second, C and C++ might provide noticeable performance improvements over Java.
Code Reuse: The NDK can help if you have existing libraries written in C or C++ that you don't want to re-write in Java. This fortifies code reuse.
However, the NDK isn't necessary for all applications. Its use-cases are fairly niche. JNI or Java Native Interface can be quite complex, debugging can be challenging, and you lose the automatic memory management of Java, potentially leading to memory leaks and crashes if not careful.
It's generally recommended that only developers with an advanced level of Android development use the NDK, and that too only if it's necessary. For most, the performance boost you gain doesn't outweigh the complexity added by using native code.
Utilizing HTTPS (HyperText Transfer Protocol Secure) in Android is not much different than in any other context. HTTPS ensures that communication from your app to your server is secure and encrypted, which protects against common types of network attacks.
Most of the HTTP client libraries in Android, like OkHttp, Retrofit or HttpsUrlConnection, support HTTPS out of the box. This means you only need to replace your server’s URL from http:// to https://.
Here's an example using OkHttp:
OkHttpClient client = new OkHttpClient();
Request request = new Request.Builder().url("https://example.com").build();
client.newCall(request).execute();
But to ensure that your app is communicating with the server it intends to, you need to implement SSL pinning, which is a process where your app refuses to communicate with servers that have different SSL certificates than designated one(s).
Again, OkHttp makes this easy with its CertificatePinner class:
CertificatePinner pinner = new CertificatePinner.Builder().add("example.com","sha256/CertificatePublicKey==").build();
OkHttpClient client = new OkHttpClient.Builder().certificatePinner(pinner).build();
Replace CertificatePublicKey with the actual certificate of your server.
But remember, if your server's certificate ever changes, you will have to update your app's hardcoded pin, which includes updating your app version and making users download the update.
Last but not least, as of Android 9.0 (API level 28), cleartext (HTTP) is disabled by default so all network traffic should utilize HTTPS for security. If any older server endpoints are yet to support HTTPS, you need to declare a cleartext traffic opt-out in your app's manifest file.
Both Java and Kotlin are commonly used for Android development, and while there's a lot of overlap in terms of what they can do, they also have several key differences.
Java has been the standard for Android since its inception. It has a large open-source ecosystem, with a wealth of libraries available. However, it has some known shortcomings such as nullability issues, checked exceptions, and no coroutines for simplified multithreading which can make the language verbose and lead to more boilerplate code.
On the other hand, Kotlin addresses many of Java's issues. It has a more expressive syntax, which leads to concise and readable code. It offers null safety, meaning that it distinguishes nullable references from non-nullable ones, thereby reducing NullPointerExceptions. Kotlin also supports coroutines, which is a big plus for managing background threads and making asynchronous programming cleaner and easier. Plus, it's interoperable with Java, so you can use Java libraries and frameworks and even migrate Java codebases to Kotlin incrementally.
In 2017, Google announced Kotlin as an officially supported language for Android development, and in 2019, it was declared a preferred language for Android app development. That gives Kotlin a clear edge, since new features and tools will likely be developed with Kotlin users in mind.
Therefore, while Java remains a perfectly valid choice with a huge ecosystem, Kotlin is the more modern option, providing safety features and expressiveness, which makes Android development more enjoyable and productive.
Broadcast Receivers in Android are components that allow an application to register for system or application events. They essentially act as a messaging system across other applications or within the same application.
All it takes for a Broadcast Receiver to work is for it to be registered in the application with an Intent Filter that specifies what types of broadcasts this receiver should listen to.
Two types of broadcasts exist, global and local. Global broadcasts originate from the system (such as notifications for low battery, screen turned OFF/ON) and are sent to all registered receivers in all applications. Local broadcasts are only sent within the same application and are not broadcasted system-wide. Local broadcasts have a performance advantage and are also more secure.
To properly utilise a Broadcast Receiver, it needs to be declared in the application Manifest file, or at runtime in the application code. After that, it can listen to incoming Intents, process data or trigger other actions.
One should be careful though as Broadcast Receivers run on the main thread and should refrain from doing long operations. Also, starting from Android 7.0 (API 24), Android has placed some restrictions on using broadcast receivers for implicit broadcasts in the background to increase efficiency and battery life.
Yes, design patterns are greatly beneficial in creating clean, manageable, and scalable code. A commonly used design pattern in Android development is the Model-View-ViewModel (MVVM) pattern, which I've frequently used in my applications, especially when working with LiveData and architectural components from Jetpack.
In the MVVM pattern, the Model represents the data and business logic of the app. The View represents the UI component which simply observes the ViewModel but doesn't have any decision-making capabilities. The ViewModel prepares and manages data for the View.
This pattern increases the separation of concerns, simplifies testing by isolating components, and supports data-binding to further shorten boilerplate code.
Another design pattern I've used is the Singleton, especially when I need a single instance of a database or shared preferences.
I've also used the Repository pattern frequently. It provides an additional layer of abstraction for the data layer and a consistent way to handle and route data between various data sources like network, cache, or database.
These patterns not only bring structure to the code, but they also make it easier for new developers to understand and contribute to the project. They solve common design problems and reduce the complexity of the code by providing tested and proven development paradigms.
ANR stands for Application Not Responding, which is a dialog displayed by the Android system when an app is blocking the main thread (UI thread) for too long, typically more than 5 seconds.
This usually happens when you perform a long-lasting, resource-intensive operation such as network access or database queries directly on the UI thread. As a result, the application cannot keep up with UI input events or draw operations and thus appears frozen, leading to a poor user experience.
There are a couple of methods to prevent ANR warnings.
Use Background Threads: Any lengthy CPU-intensive or blocking I/O operations should be done on a separate thread. This can be achieved with classes like AsyncTask, HandlerThread, Executors or Kotlin Coroutines.
Use Loader / AsyncTaskLoader: These classes manage lengthy database or networking operations by performing them in the background and delivering results in the main thread.
Leverage Android Architecture Components: WorkManager for deferrable and guaranteed background jobs, or LiveData / ViewModel to keep UI data separated and ensure minimal work on the main thread.
Preventing ANR issues is a good practice in Android development and is crucial to maintain a responsive app which delivers a good user experience.
Publishing an Android app on Google Play Store involves a few key steps.
First, you need to prepare the release version of your application. Android Studio provides a signing wizard that can help you create a new signing key. This signs your application with an upload key which Google uses to authenticate your identity. You also need to make sure that all the debugging tools or logs are removed or disabled.
Next, you have to configure the publish settings like version number, build variant and APK generation rules. Android Studio helps to compile the app accordingly and generates the final APK or App Bundle.
Then, you go to Google Play Console, which is the backend dashboard provided by Google. If you're a first time publisher, you'll need to register for a Google Play Developer Account, pay a small fee and accept the Developer Distribution Agreement.
Once you're in Google Play Console, you create a new application, set all the store listing details like title, description, category, contact details, privacy policy, content rating, and more. You also need to upload the app's graphical assets like screenshots, icon, and feature graphic.
After that, under the 'Release' section, upload the APK or App Bundle you generated earlier. You can set the distribution details: whether you want alpha/beta release for testing, or a production release straight away.
Finally, set the pricing (free or paid) and availability of the app. Once everything looks good, click on "Review Release", Google will perform a series of checks, and if everything passes, you can “Start Rollout to Production”. Once approved by Google Play, your app will be published and available to the public on the Play Store.
Remember that maintaining an app is just as important as publishing it. Constantly listen for feedback from users, fix bugs, enrich features, and make sure your app remains compatible with new versions of Android.
Managing memory leaks in Android is crucial because they can cause your app to consume more memory than it needs, resulting in sluggish performance or even crashes.
One major source of memory leaks in Android is improperly handling context. For example, you might keep a long-living reference to an Activity or View. Since these objects have a large footprint, a single leak can be harmful. Inner classes, anonymous classes, or even lambda expressions often implicitly hold an implicit reference to the parent class. So, in such cases, consider arguing for application context or using a weak reference.
Background threads can also cause memory leaks. If you start a thread on an activity and that thread takes longer to finish than the life of the activity, it can hold on to the activity, causing a leak. So, tasks should be stopped at an appropriate lifecycle or considering using loaders or lifecycle-aware components.
To avoid leaks with listeners or broadcast receivers, always make sure to unregister any listeners, receivers, or callbacks during appropriate lifecycle events like onPause() or onDestroy().
Android's garbage collector typically does a good job of managing memory, but it's not perfect. That's why tools like LeakCanary are beneficial to developers. If it detects a leak, it will throw a notification with a complete stack trace helping you pinpoint the exact line of code causing the issue, which then can be addressed accordingly.
In essence, one should be aware of the Android lifecycle, careful with context and background tasks, and always clean up in the onDestroy() method.
Knowing the questions is just the start. Work with experienced professionals who can help you perfect your answers, improve your presentation, and boost your confidence.
Comprehensive support to help you succeed at every stage of your interview journey
We've already delivered 1-on-1 mentorship to thousands of students, professionals, managers and executives. Even better, they've left an average rating of 4.9 out of 5 for our mentors.
Find Android Interview Coaches